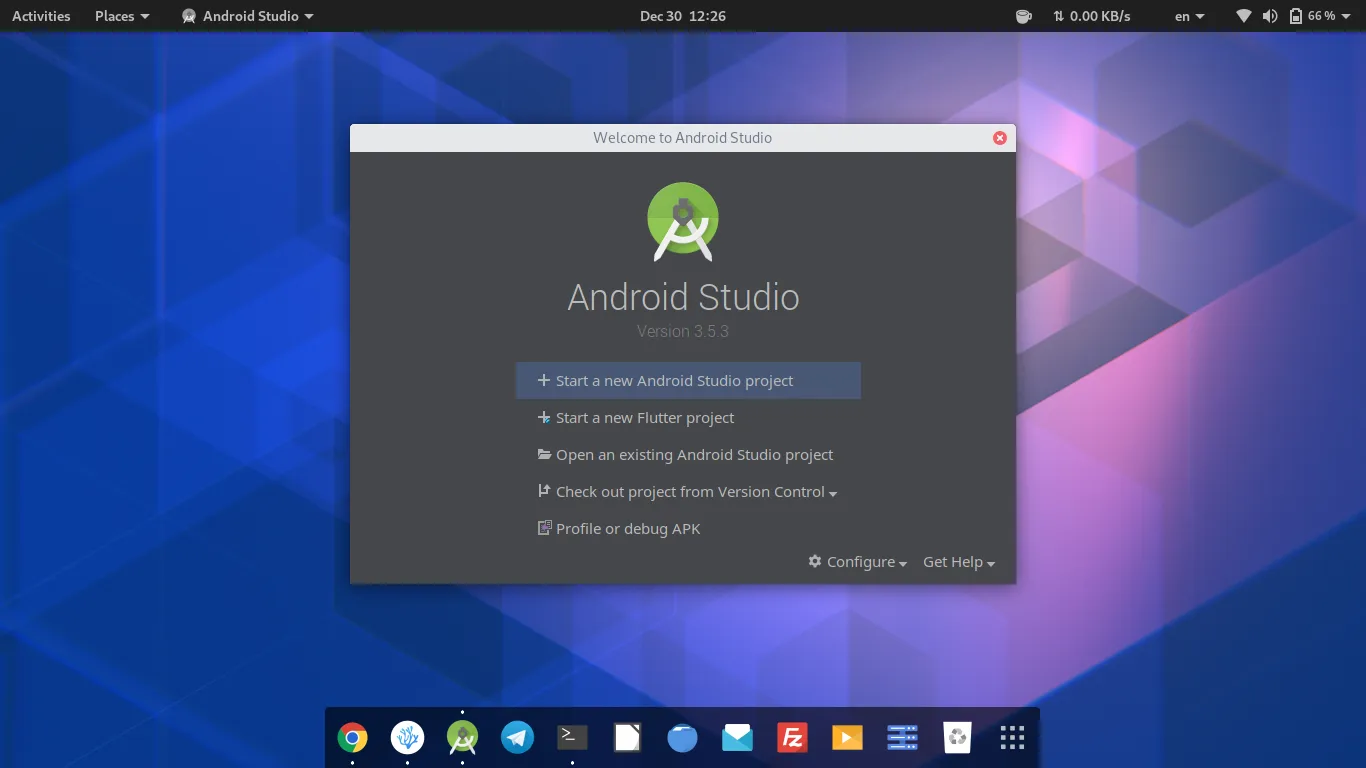Persiapan
Anda tertarik untuk menjadi pemrogram Android yang handal? Atau anda mulai ingin belajar pemrograman Android? Kalau begitu anda membutuhkan alat-alat yang lengkap lagi handal untuk menunjang proses belajar anda. Android Studio adalah IDE resmi oleh Google yang sangat cocok untuk anda gunakan!
Dan dalam tutorial kali ini, kami akan mendemonstrasikan cara install Android Studio mulai dari awal sampai selesai. Silakan siapkan kondisi yang nyaman, juga koneksi internet yang cepat dan secangkir kopi panas untuk menemani anda.
Spesifikasi Yang Disarankan
Hal yang perlu diketahui sebelum memulai memasang Android Studio adalah: mengetahui spesifikasi yang disarankan.
Berikut kami sadurkan spesifikasi minimum untuk perangkat anda sebelum melangkah lebih jauh [1].
Spesifikasi Minimum Untuk Windows
- Microsoft® Windows® 7/8/10 (32- or 64-bit)
- 4 GB RAM minimum, 8 GB RAM recommended
- 2 GB of available disk space minimum,
- 4 GB Recommended (500 MB for IDE + 1.5 GB for Android SDK and emulator system image)
- 1280 x 800 minimum screen resolution
Spesifikasi Minimum Untuk Mac
- Mac® OS X® 10.10 (Yosemite) or higher, up to 10.14 (macOS Mojave)
- 4 GB RAM minimum, 8 GB RAM recommended
- 2 GB of available disk space minimum,
- 4 GB Recommended (500 MB for IDE + 1.5 GB for Android SDK and emulator system image)
- 1280 x 800 minimum screen resolution
Spesifikasi Minimum Untuk Linux
- GNOME or KDE desktop
- 64-bit distribution capable of running 32-bit applications
- GNU C Library (glibc) 2.19 or later
- 4 GB RAM minimum, 8 GB RAM recommended
- 2 GB of available disk space minimum,
- 4 GB Recommended (500 MB for IDE + 1.5 GB for Android SDK and emulator system image)
- 1280 x 800 minimum screen resolution
Pastikan bahwa perangkat anda telah memenuhi setidaknya syarat minimum dari Android Studio sebelum melangkah lebih jauh, agar tidak menyesal nantinya.
Download Android Studio
Langkah selanjutnya adalah mengunduh paket instalasi Android Studio. Anda bisa mendapatkannya di sini.
Pastikan anda telah menyentang persetujuan ketentuan dan persyaratan Android Studio. Lalu unduh paket instalasi Android Studio berdasarkan OS yang anda gunakan.
Sambil menunggu proses instalasi selesai, anda bisa mulai menyeruput kopi panas anda sedikit demi sedikit.
Install Android Studio
Untuk selanjutnya, prosesnya cukup mudah. Secara umum yang harus anda lakukan hanyalah mengekstrak file instalasi (jika anda mendownload versi .zip). Setelah itu anda eksekusi file installer yang ada di folder bin dengan mengklik dua kali, atau dengan memanggilnya dari terminal.
Berikut adalah langkah-langkah lebih detil untuk memasang Android Studio baik di Windows mau pun di Linux.
Menjalankan Installer di Windows
Untuk menjalankan file installer Android Studio di Windows, anda harus melakukan hal-hal berikut:
-
Jika anda mengunduh versi installer berekstensi
.exe, maka klik dua kali untuk menjalankan installer tersebut.
Ada pun jika anda mengunduh installer versi.zip, maka anda harus mengekstrak file.zipterlebih dahulu. Selepas itu masuk ke dalam folder android-studio/bin lalu klik filestudio64.exeataustudio32.exeuntuk menjalankan installer. -
Wizard Panduan Instalasi akan muncul. Ikuti wizard tersebut hingga selesai. Untuk lebih lengkap silakan lihat screenshot di bawah.
Menjalankan Installer di Linux
1. Install Paket-Paket Yang Wajib
Untuk pengguna Ubuntu.
sudo apt-get install libc6:i386 libncurses5:i386 libstdc++6:i386 lib32z1 libbz2-1.0:i386
Untuk Pengguna Fedora
sudo yum install zlib.i686 ncurses-libs.i686 bzip2-libs.i686
2. Ekstrak File Zip
Ekstrak File installer Android Studio. Anda bisa melakukannya langsung dari File Manager (Nautilus bagi pengguna Gnome). Atau anda bisa melakukannya lewat terminal.
NB: direkomendasikan untuk mengekstrak file installer Android Studio ke dalam direktori /opt.
3. Jalankan File studio.sh
Setelah file terekstrak. Silakan masuk ke dalam direktori android-studio/bin. Lalu jalankan file studio.sh dengan melakukan perintah berikut di terminal.
cd android-studio
./studio.sh
4. Pilih Apakah Ingin Menimpor Pengaturan Versi Sebelumnya Atau Tidak
Setelah itu anda akan ditawari pilihan apakah ingin mengimpor dari pengaturan Android Studio versi sebelumnya? Tentunya jika anda sebelumnya sudah pernah memasang Android Studio. Jika tidak, skip saja.
5. Ikuti Wizard Pemasangan Android Studio
Setelah file installer berhasil diluncurkan, yang harus anda lakukan adalah mengikuti wizard pemasangan Android Studio dari awal hingga selesai.
Ikuti Wizard Pemasangan Android Studio
Sebelum wizard instalasi berjalan. Kita akan ditawari terlebih dahulu untuk mengimpor setelan lama atau tidak. Jika kita punya setelan lama, lebih baik kita impor saja. Biar hemat kuota tidak perlu lagi download SDK dan selainnya yang ukurannya lamayan.
Data Sharing
Setelah itu kita akan ditawari apakah berkenan untuk mengirimkan data terkait penggunaan Android Studio atau tidak.
Jika kita setuju, google akan menggunakan data tersebut sebagai bahan pengembangan Android Studio kedepannya agar lehih baik lagi.
Tampilan Awal Wizard Instalasi
Anda akan disambut oleh wizard awal. Langsung saja klik Next.
Pilih Tipe Instalasi
Selanjutnya anda akan diberi pilihan, ingin memasang Android Studio dengan pengaturan standar, atau dengan pengaturan custom. Jika anda masih belum terlalu familiar dengan Android Studio lebih baik pilih yang standar lalu klik Next.
Pilih Tema UI
Android Studio datang dengan 2 tema bawaan: dracula dan light. Meskipun anda tetap bisa mengkustom tema yang lainnya dari pihak ketiga.
Di sini saya pilih yang dracula agar lebih cocok dengan tema distro saya, dan juga agar lebih tidak membuat mata lelah. Jika anda sudah memilih, silakan klik Next.
Konfirmasi Setelan dan Detil Unduhan
Ya. Android Studio perlu mengunduh Android SDK dan komponen-komponennya. Dia akan mengunduh SDK dari versi terbaru Android. Akan tetapi, anda tetap bisa mengunduh berbagai versi Android SDK sesuai keinginan.
Informasi KVM Untuk Pengguna Linux
Jika kita menggunakan Linux-based OS, kita akan mendapatkan informasi tentang KVM. Yang mana dengan fitur tersebut kita bisa menjalankan Emulator Virtual Android dengan lebih cepat, karena tidak perlu menstimulasikan kernel tambahan. Ia langsung menggunakan Kernel OS karena Android pun kernelnya menggunakan Linux.
Downloading Components
Mulai proses download komponen. Anda bisa mulai menyeruput kopi lagi.
Jika proses download sudah selesai, klik Finish.
Selamat datang di Android Studio!
Bonus Untuk Pengguna Linux.
Bagi para pengguna Linux yang telah terbiasa menggunakan package installer, entah yang GUI mau pun CLI. Yang resmi mau pun yang non-resmi, atau pun yang menggunakan snap. Anda saya sarankan untuk periksa package manager anda, karena anda bisa memasang Android Studio dengan cara yang anda suka!
Ini adalah tangkapan layar Android Studio di Software Center Ubuntu.
Kesimpulan
Untuk memasang Android Studio, pihak Android telah menyediakan paket installer untuk berbagai jenis sistem operasi. Cara installnya pun kurang lebih sama, hanya berbeda di tahapawal ketika menjalankan aplikasi installer. Selebihnya wizard installer akan membantu anda untuk memasang Android Studio dengan hanya menekan tombol Next, Next, dan Next!
Sekian. Semoga bermanfaat.