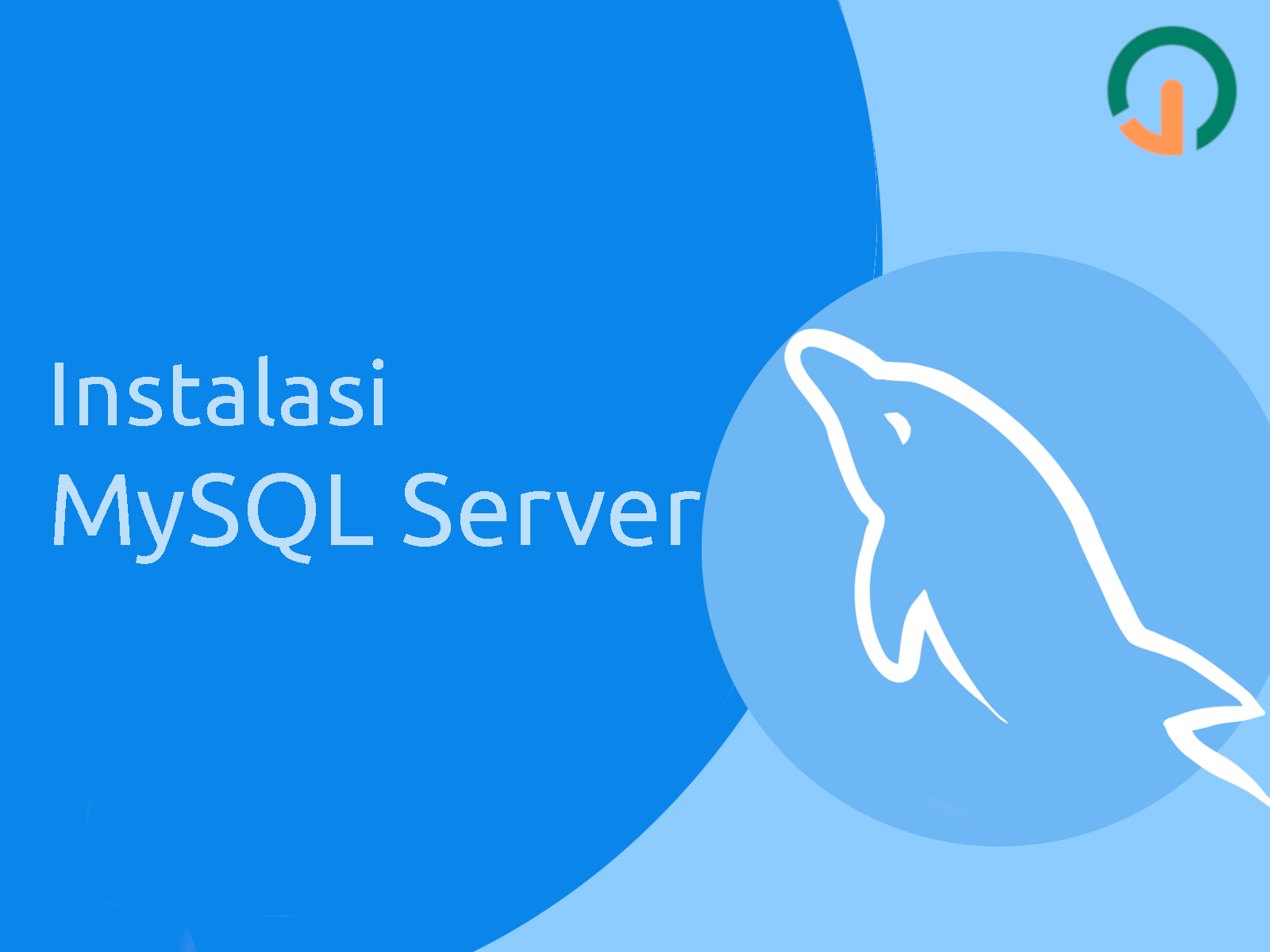MySQL adalah salah satu RDBMS yang sangat populer dan sangat handal, bahkan digunakan oleh berbagai macam perusahaan dan software raksasa. Sebut saja di antaranya adalah facebook, google, youtube, twitter, netflix, dan lain sebagainya (bisa dicek di home page situs resmi mysql) [1].
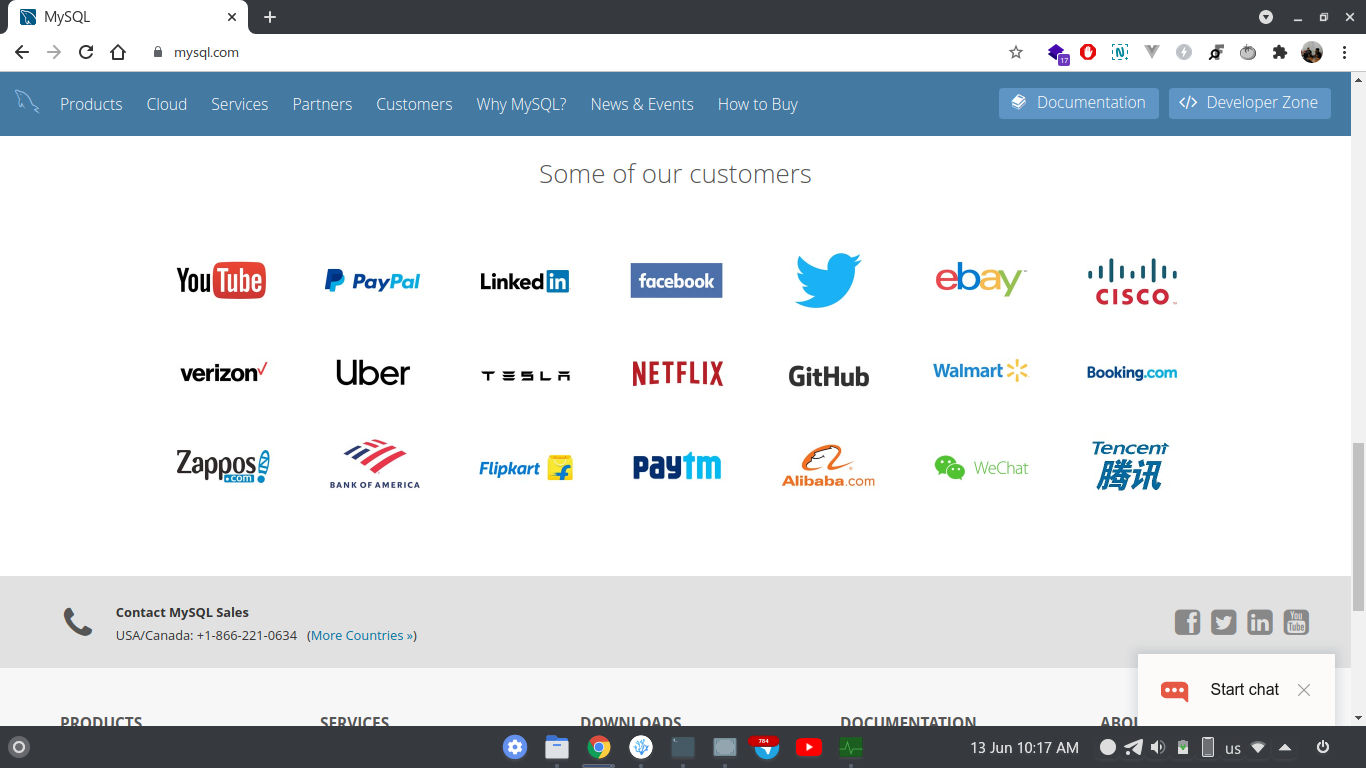
Sebelum kita memulai mempelajari MySQL Dasar, kita harus mempersiapkan terlebih dahulu alat dan perkakas-perkakasnya.
Yang paling dasar adalah:
- MySQL Server
- MySQL Shell (CLI client)
- dan MySQL GUI Client
MySQL Shell merupakan aplikasi MySQL client yang berbabsis teks, ia sangat kita butuhkan terlebih jika kita menggunakan MySQL di server. Perkakas ini memang tidak terlalu useful dari segi fitur, akan tetapi sudah bisa dibilang cukup untuk melakukan beberapa aksi dasar dari MySQL seperti membuat database dan melakukan query.
Sedangkan untuk MySQL GUI Client ini ada banyak sekali alternatif aplikasinya. Aplikasi yang paling populer –di Indonesia (setidaknya yang paling sering saya lihat)– adalah PHPMyAdmin.
Tapi kalian juga bisa menggunakan versi desktop resmi dari MySQL bernama MySQL Workbench. Atau juga bisa menggunakan aplikasi open source bernama DBeaver.
Lebih lengkapnya, kalian bisa membaca ulasan saya tentang 5 Aplikasi MySQL Client Selain PHPMyAdmin.
Pakai Windows, Mac OS atau Linux?
MySQL bersifat cross platform, ia bisa berjalan baik di atas sistem operasi Windows, Mac OS, mau pun linux.
Cuman saran saya, kalau kalian ingin menjadi Web Developer, OS yang direkomendasikan adalah Linux. Hal itu karena umumnya server yang melatarbelakangi internet (tempat semua web online berada) adalah linux. Apakah ada server yang menggunakan Windows dan Mac OS? Tentu saja ada akan tetapi jumlahnya sedikit.
Tapi kalau kalian masih dalam tahap belajar dan masih membutuhkan OS yang sekarang sedang dipakai, lanjut aja tidak masalah. Karena MySQL akan tetap berjalan dengan baik di berbagai macam OS.
Instalasi MySQL di Linux
Untuk instalasi MySQL di linux saya pernah bikin tutorialnya beberapa tahun silam:
Tapi karena tutorialnya sudah out dated, teman-teman bisa cari referensi lain dari internet 🤞😁
Instalasi MySQL di Windows
Langsung saja ke tutorial inti, kita akan mulai melakukan instalasi MySQL di windows. Pada tutorial ini saya hanya akan memasang 3 buah paket aplikasi:
- MySQL Server
- MySQL Workbench
- MySQL Shell
Karena ketiga software di atas adalah software inti yang kita butuhkan untuk mempelajari MySQL dasar.
1. Download Installer MySQL
Yang pertama kali harus kita lakukan adalah mengunduh file installer MySQL. Untuk mengunduhnya kita bisa langsung pergi ke situs resmi MySQL di https://mysql.com/downloads.
Kemudian scroll ke bagian bawah lalu pilih link MySQL Community.
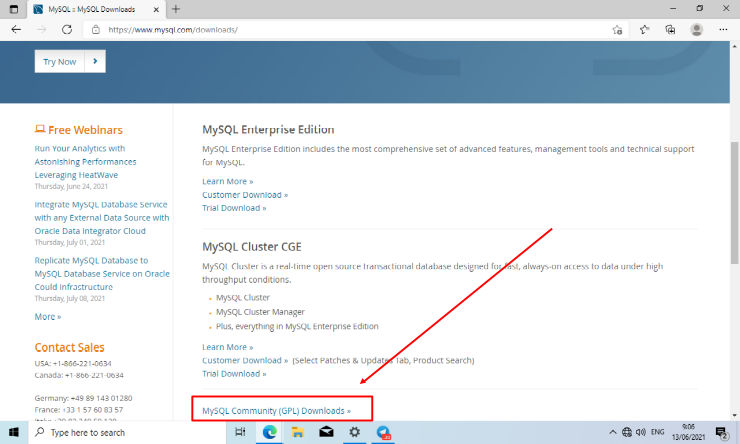
Pada halaman selanjutnya klik MySQL Installer For Windows.
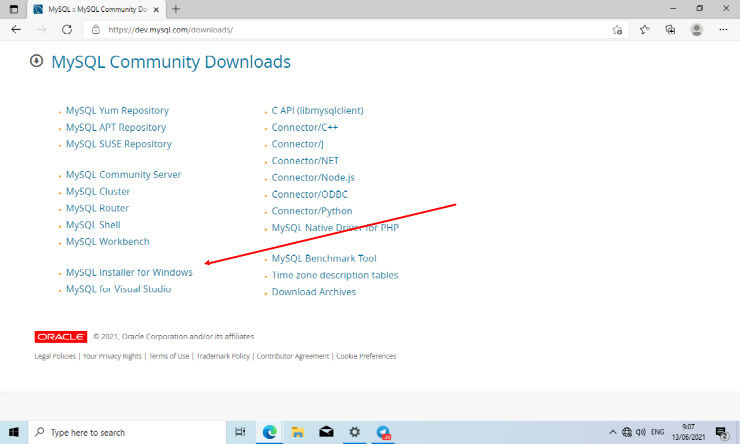
Pastikan sistem operasi yang terpilih adalah Microsoft Windows.
Kemudian ada dua buah pilihan download:
- Versi Mini (butuh koneksi internet saat instalasi)
- Versi Full (bisa dipakai install offline)
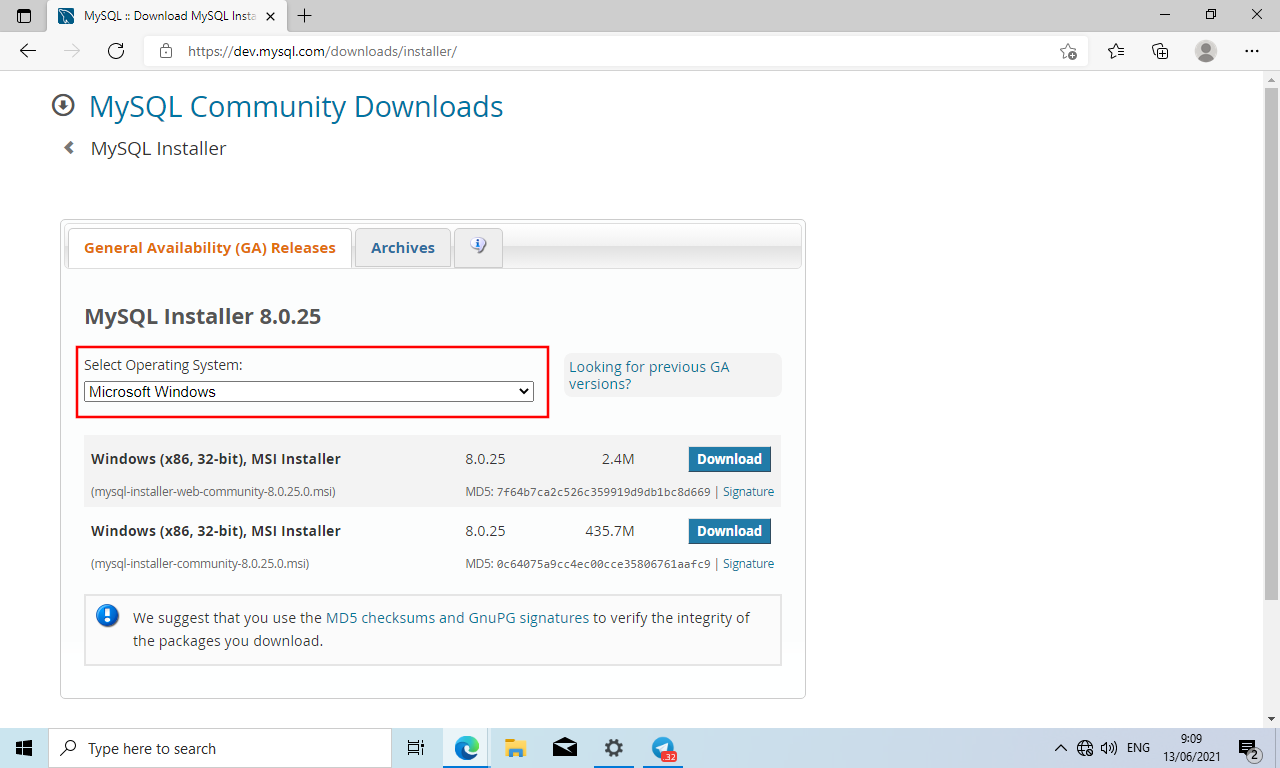
Pada demonstrasi ini saya memilih versi yang kecil karena saya hanya akan menginstall 3 buah paket aplikasi saja, tidak semua.
Teman-teman bisa pilih versi ukuran besar jika memungkinan.
Setelah mengklik tombol download, kita akan ditawarkan untuk Login atau Sign up.
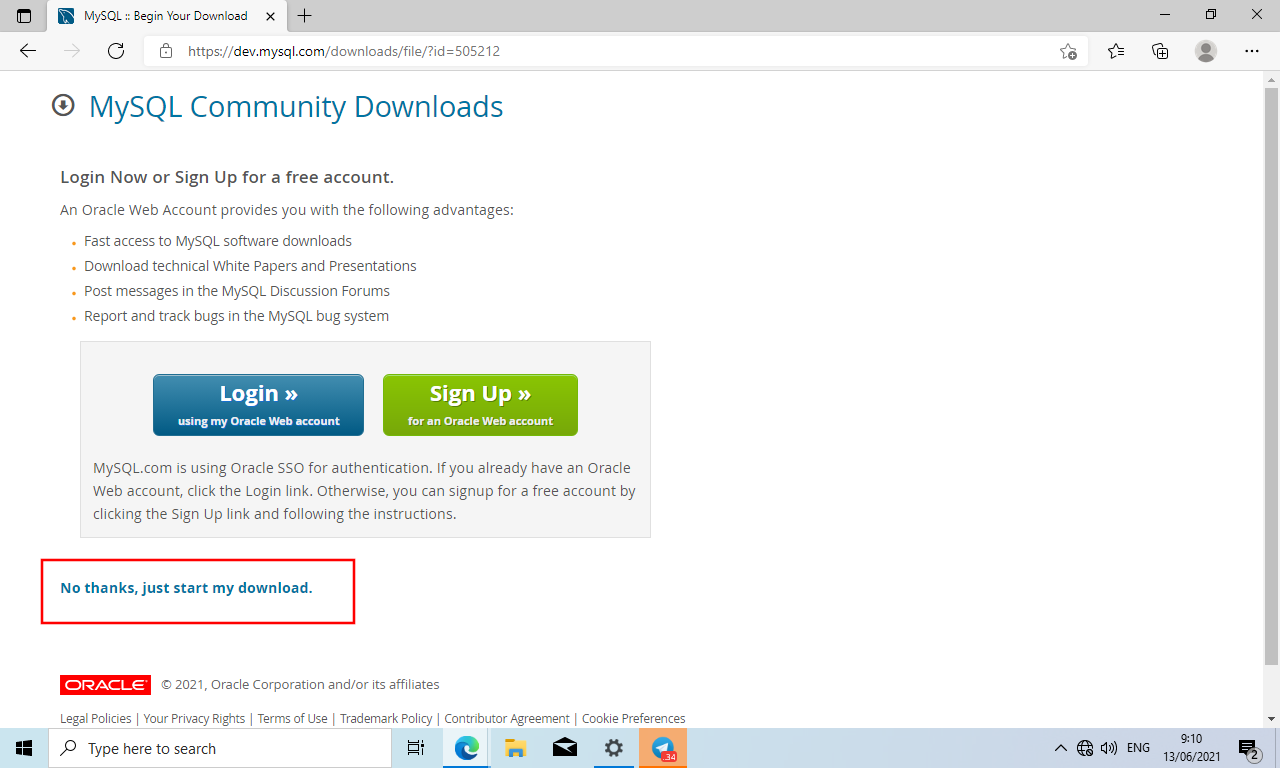
Jika kita ingin langsung download, bisa klik link No thanks, just start my download.
2. Pilih Tipe Custom
Setelah selesai mengunduh, silakan jalankan aplikasi installer hingga muncul pilihan tipe instalasi.
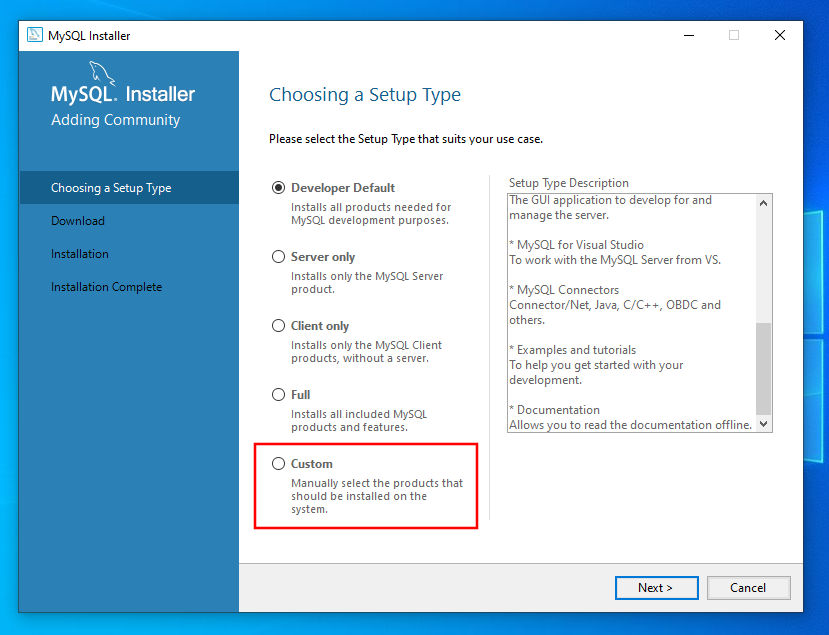
Ada berbagai macam tipe, teman-teman bisa memilih tipe full jika mau. Itu akan menginstall semua paket aplikasi yang tersedia.
Tapi di sini saya akan memilih tipe custom agar bisa menyeleksi sendiri mana paket yang akan saya pasang.
3. Pilih Aplikasi Yang Akan Diinstall
Langkah berikutnya adalah memilih aplikasi yang akan kita install.
Kita bisa memilih semua aplikasi, akan tetapi untuk mempelajari MySQL Dasar, kita hanya perlu tiga buah aplikasi berikut:
- MySQL Server versi terbaru
- MySQL Workbench versi terbaru
- MySQL Shell versi terbaru
Kemudian klik Next.
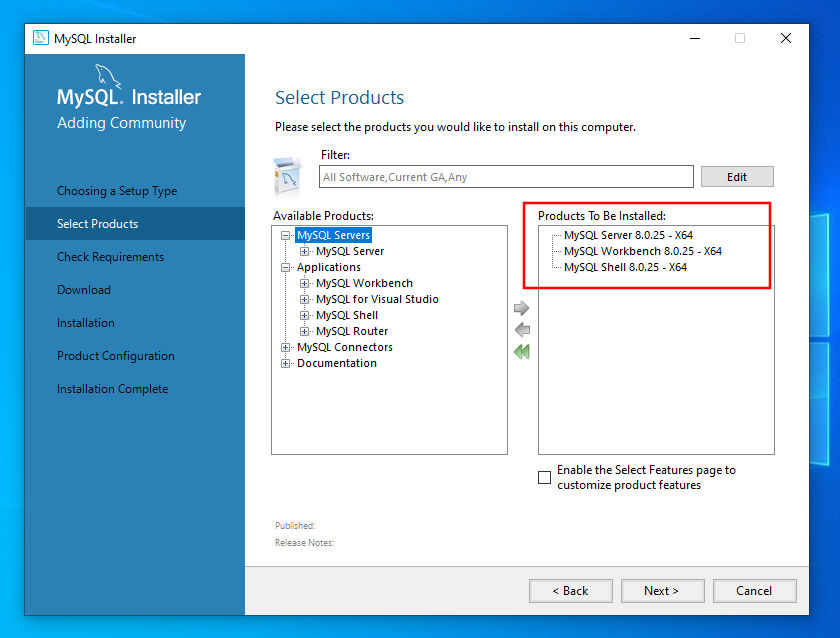
4. Install Requirements
Pada halaman selanjutnya, centang salah satu lingkaran, kemudian klik Execute.
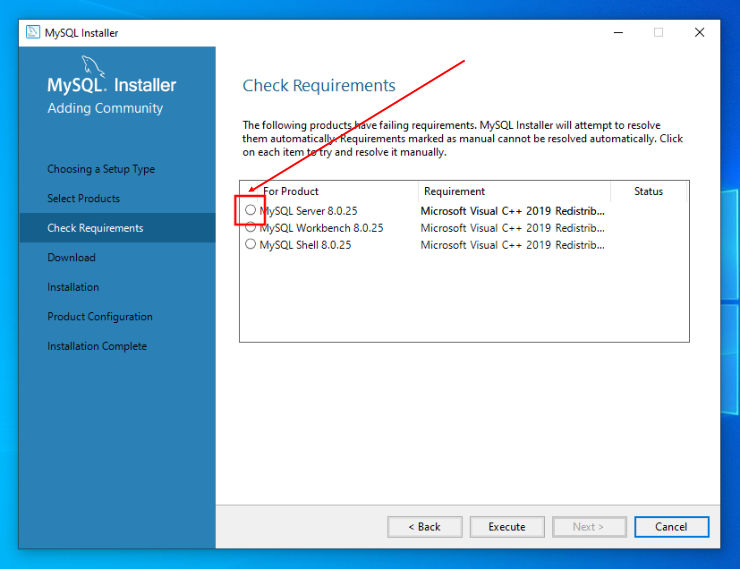
Ini akan menginstall requirement Microsoft Visual C++ 2019.
Jika sebelumnya teman-teman telah menginstall paket tersebut, maka bagian ini bisa langsung di Next.
Jika muncul jendela seperti berikut, centang “I Agree..” kemudian klik Install.
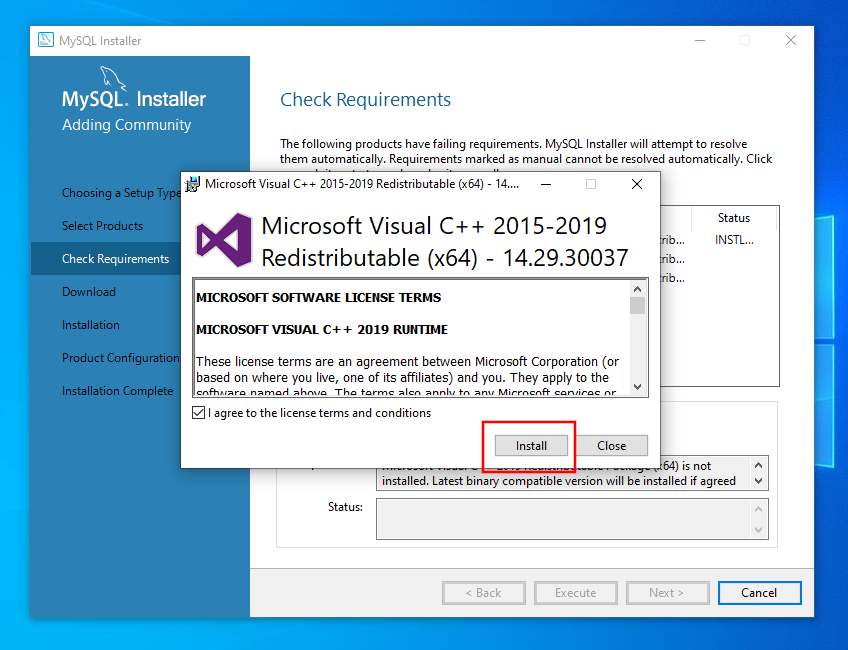
Berikutnya setelah semua requirements berhasil terpasang, kita bisa langsung klik tombol Next.
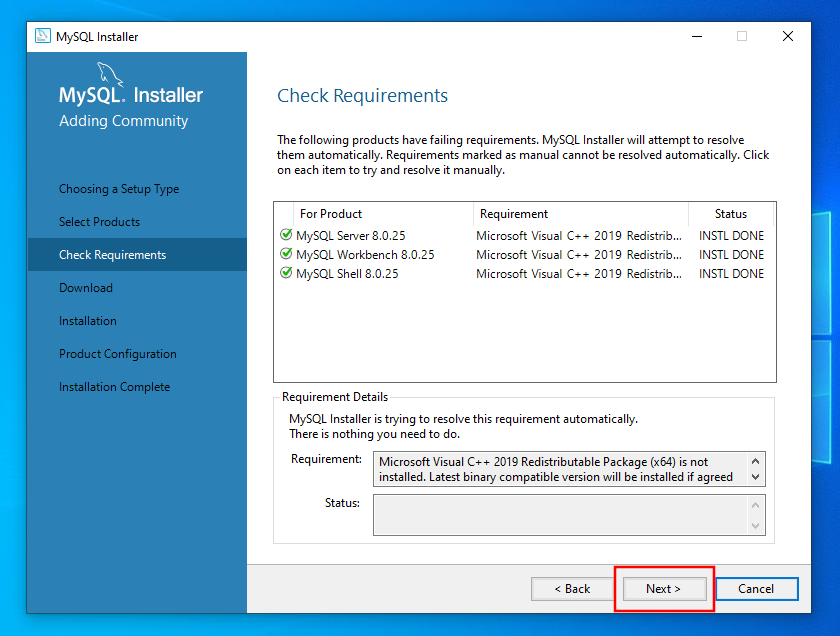
5. Download & Install MySQL
Karena kita memilih paket instalasi online (yang ukurannya cuman 2MB), pada bagian ini kita perlu mendownload terlebih dahulu aplikasi yang akan kita install.
Untuk mendownloadnya tinggal klik tombol Execute.
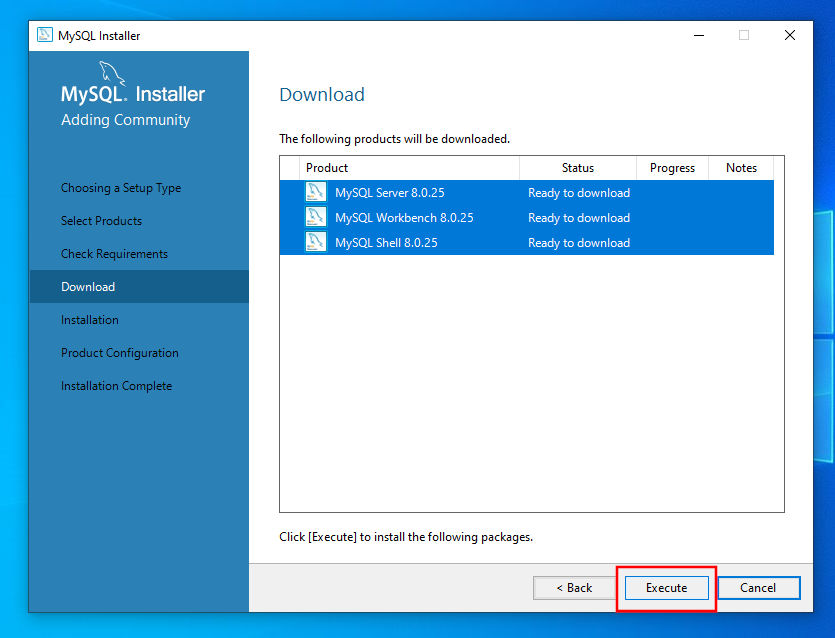
Tunggu sampai proses download selesai.
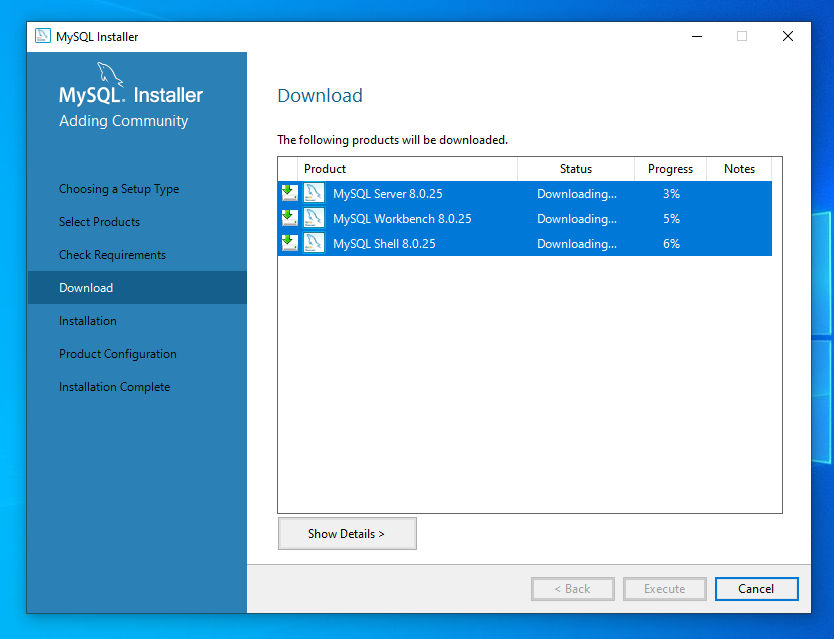
Setelah proses download selesai, status tiap aplikasi akan berubah menjadi Ready to Install.
Untuk menginstallnya, klik tombol Execute.
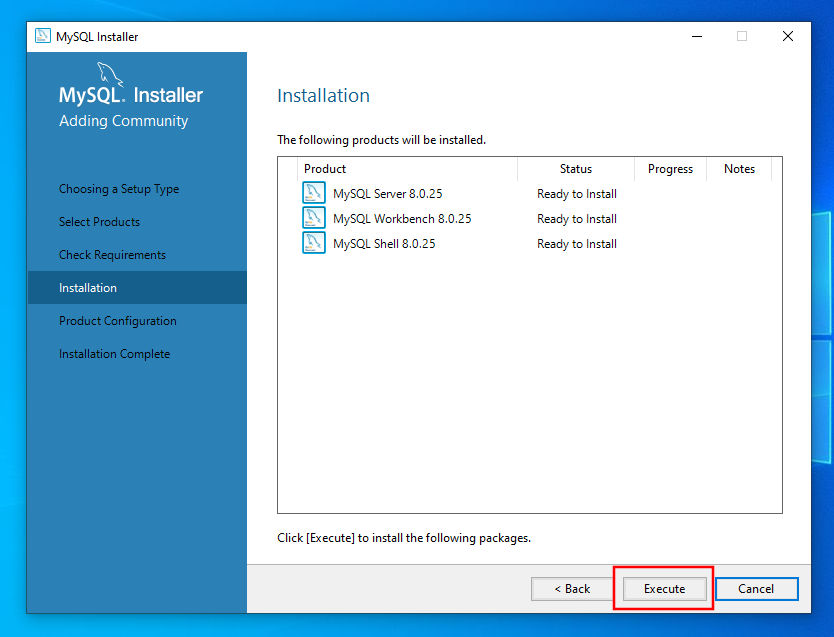
Proses instalasi akan memakan waktu beberapa menit. Tunggu sampai proses instalasi selesai.
6. Konfigurasi Server
Setelah proses install selesai, langkah selanjutnya adalah mengkonfigurasi server.
Klik Next.
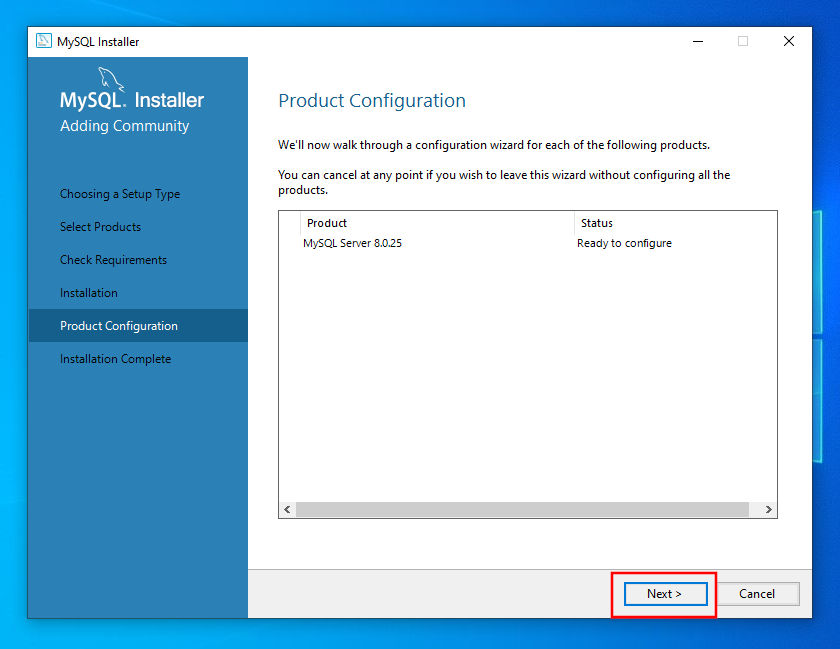
Pilih tipe Development Computer kemudian biarkan semua pengaturan seperti default lalu klik Next.
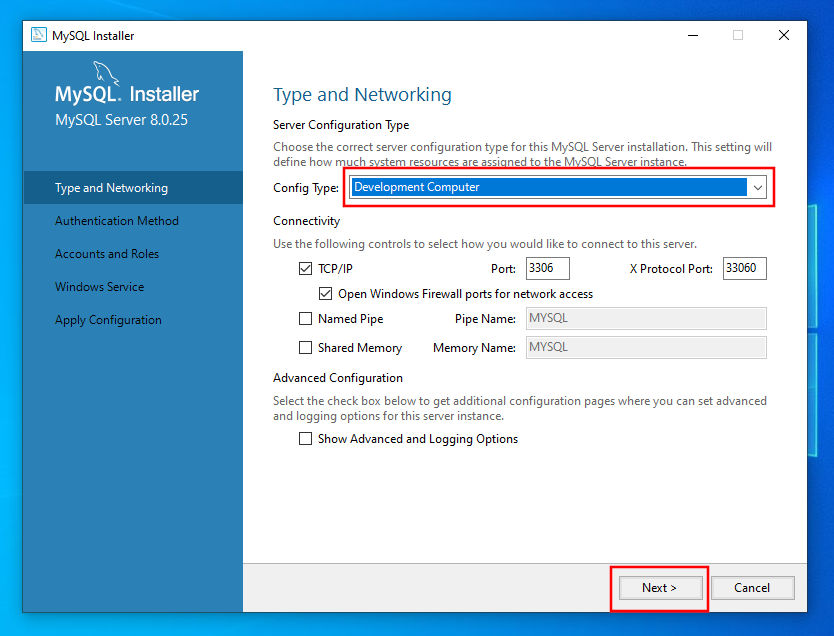
7. Konfigurasi Root User
Langkah berikutnya adalah mengkonfigurasi user root MySQL. User ini adalah user dengan hak akses tertinggi untuk mengatur database.
Pilih authentication method yang strong.
Kemudian klik Next.
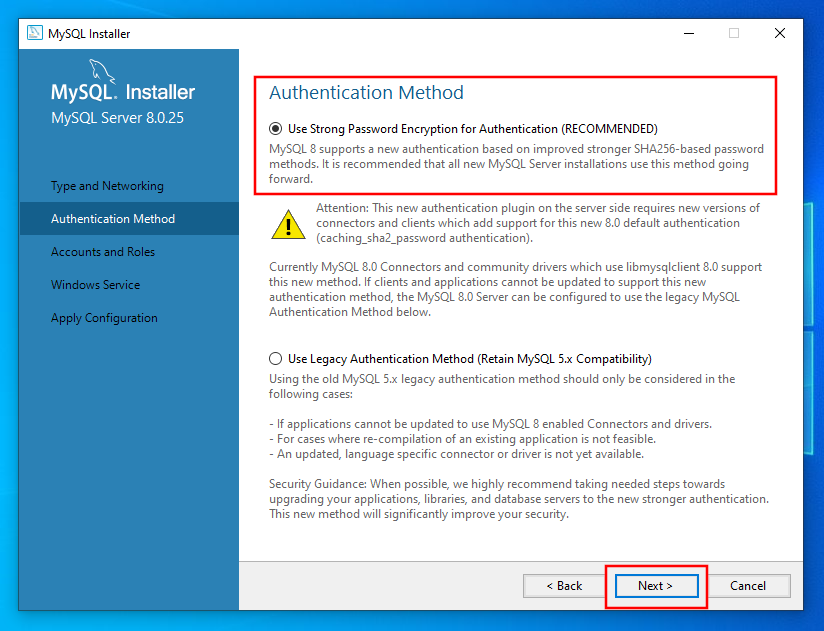
Berikutnya isi password untuk user root.
Di sini kita bisa membuat user baru dengan menekan tombol Add User.
Tapi untuk simpelnya, kita langsung Next saja.
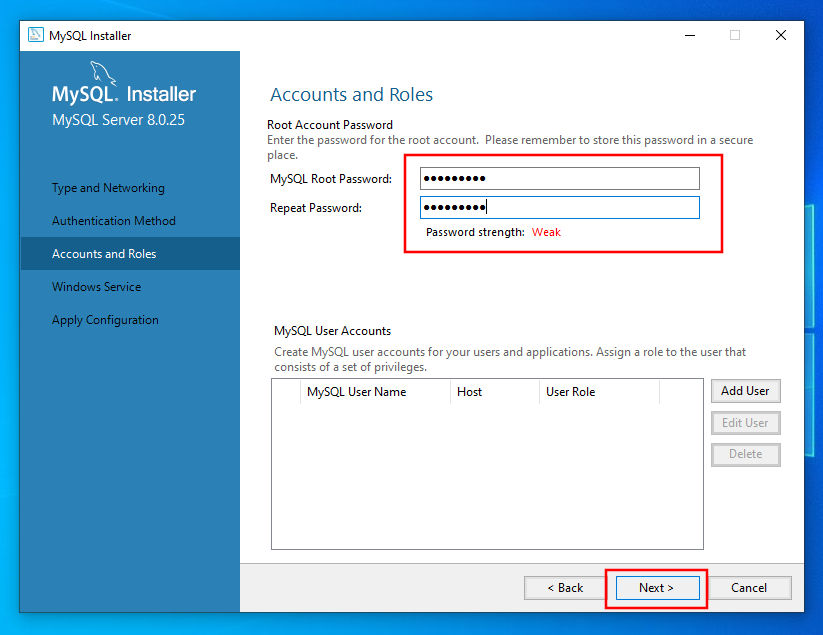
8. Konfigurasi MySQL Windows Service
MySQL windows service adalah service yang berjalan di balik layar. Secara default MySQL server akan dijalankan ketika sistem startup (dihidupkan).
Biarkan settingan seperti default, kemudian klik Next.
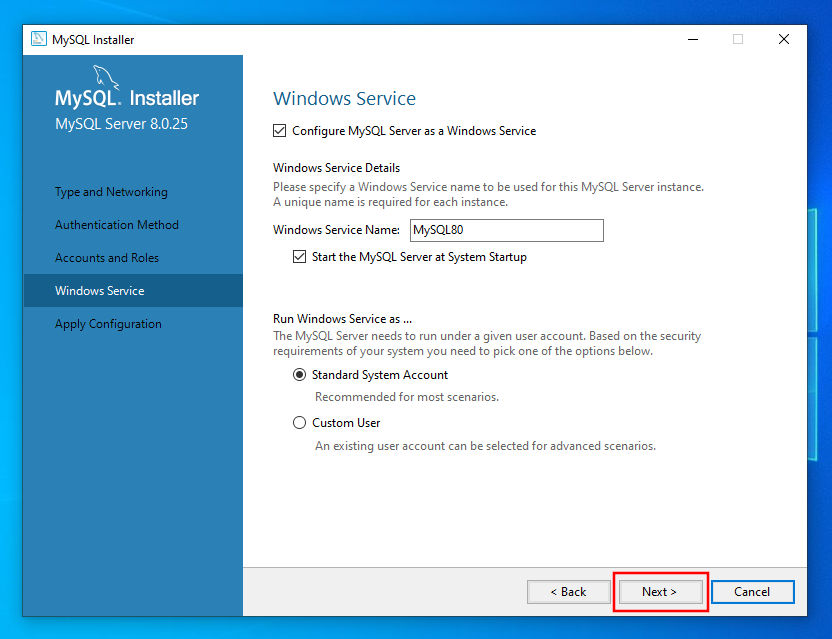
Klik execute untuk menerapkan semua konfigurasi yang telah kita atur.
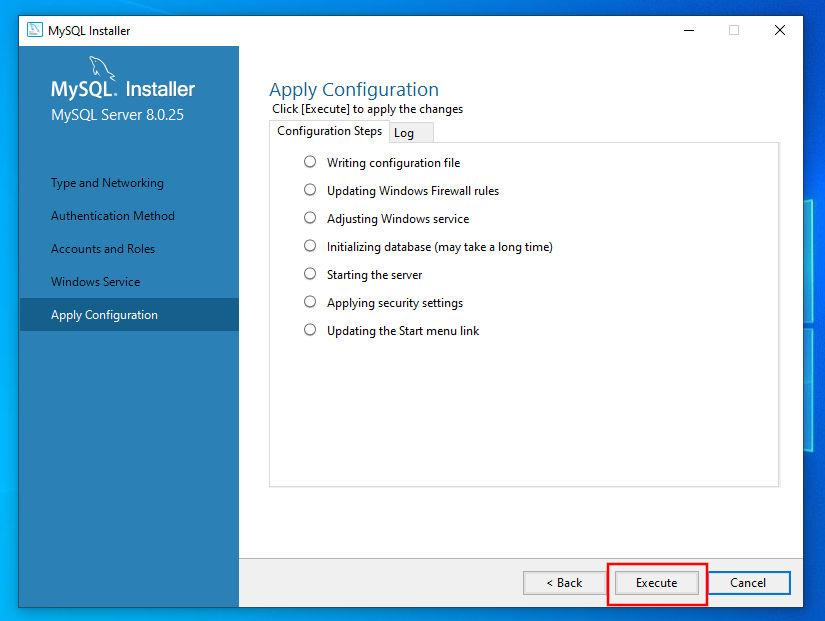
Tunggu sampai proses selesai kemudian klik Finish.
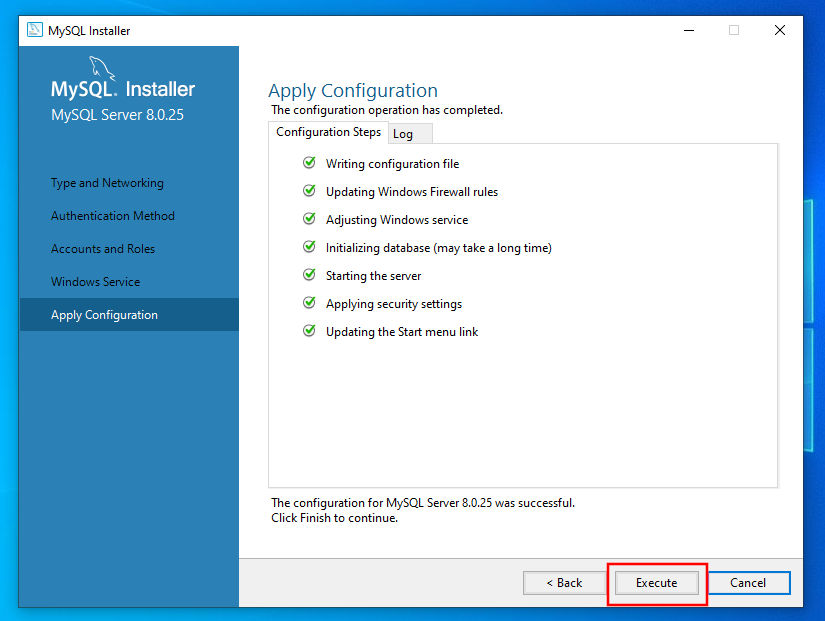
Selanjutnya tidak perlu konfigurasi lagi, tinggal klik Next.
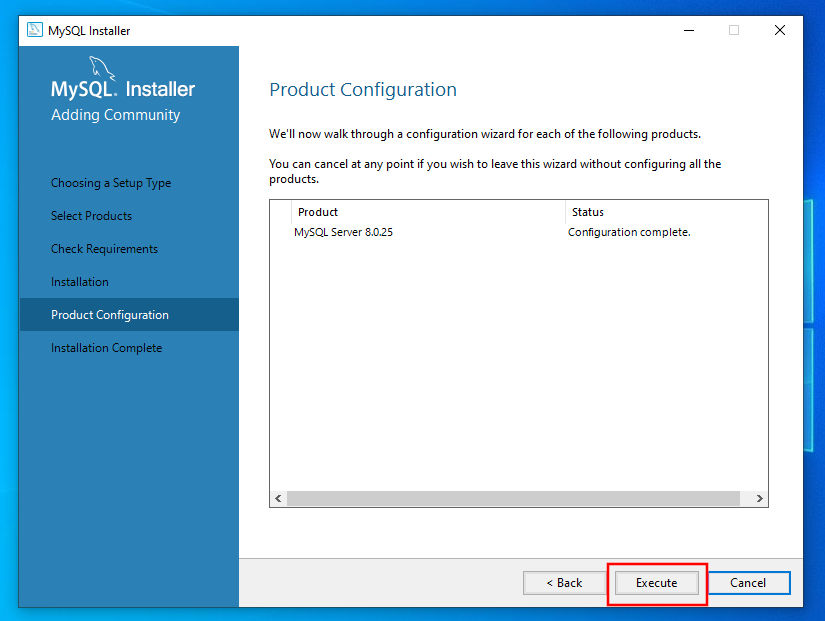
Instalasi selesai. Klik Finish dan aplikasi MySQL Workbench + MySQL Shell akan dijalankan otomatis.
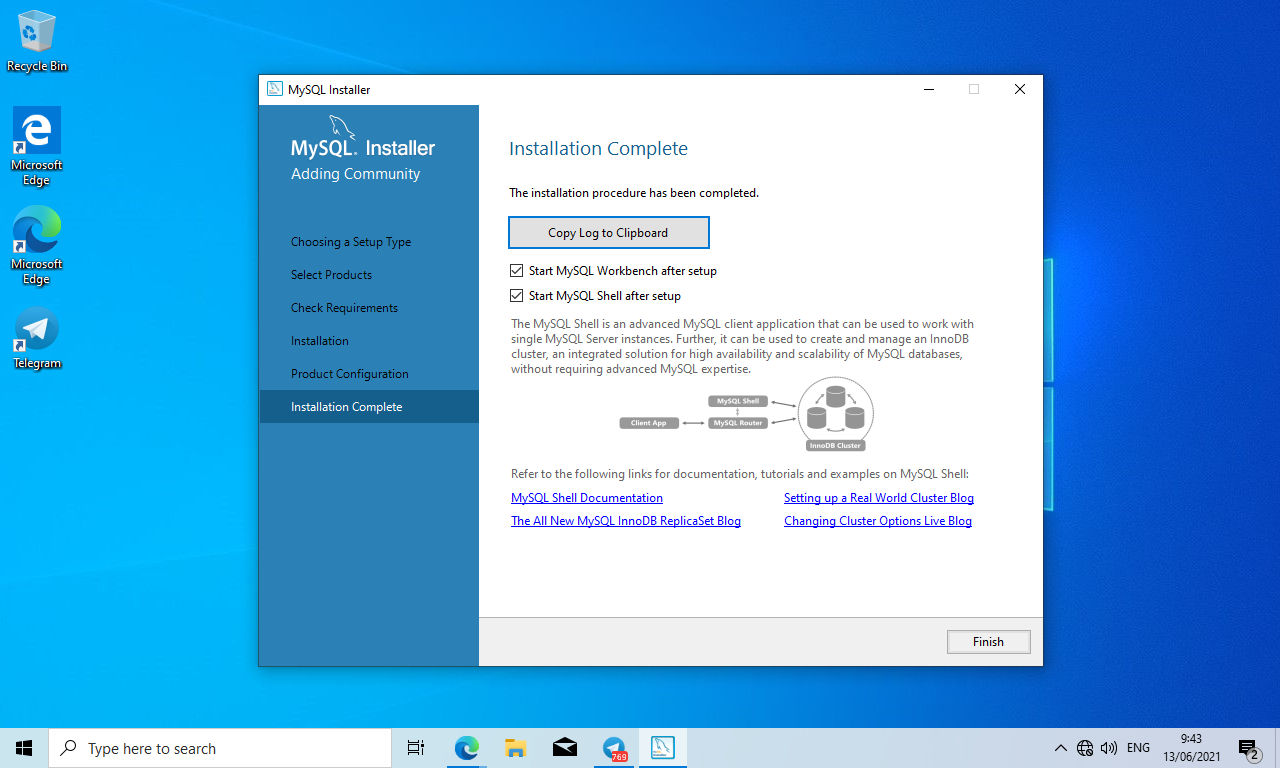
9. MySQL Shell dan MySQL Workbench
Berikut ini penampakan dua aplikasi: yang satu MySQL Shell (CLI), yang kedua adalah MySQL Workbench.
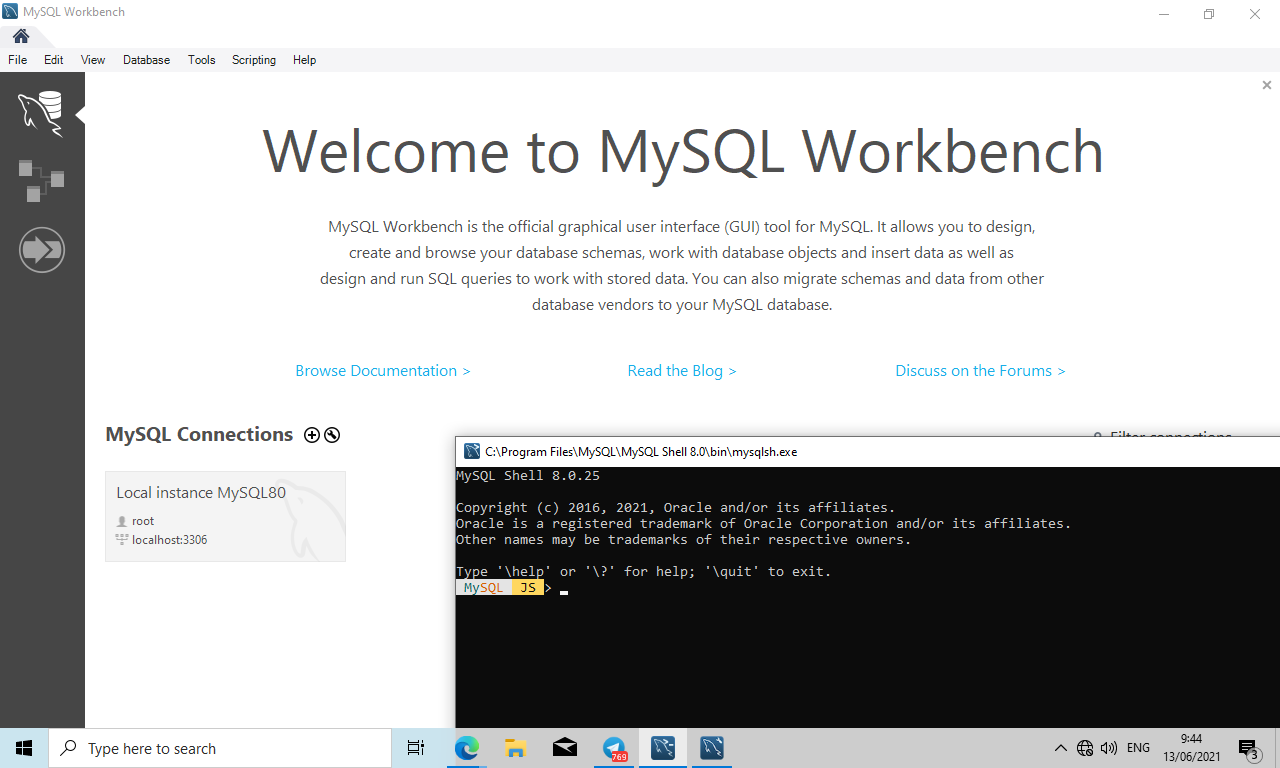
10. Membuat Koneksi ke MySQL Server
Kemudian kita bisa tutup aplikasi MySQL Shell dan mulai mencoba membuat koneksi ke server MySQL dengan MySQL Workbench.
Pada pojok kiri bawah (bagian connections), klik local instance MySQL.
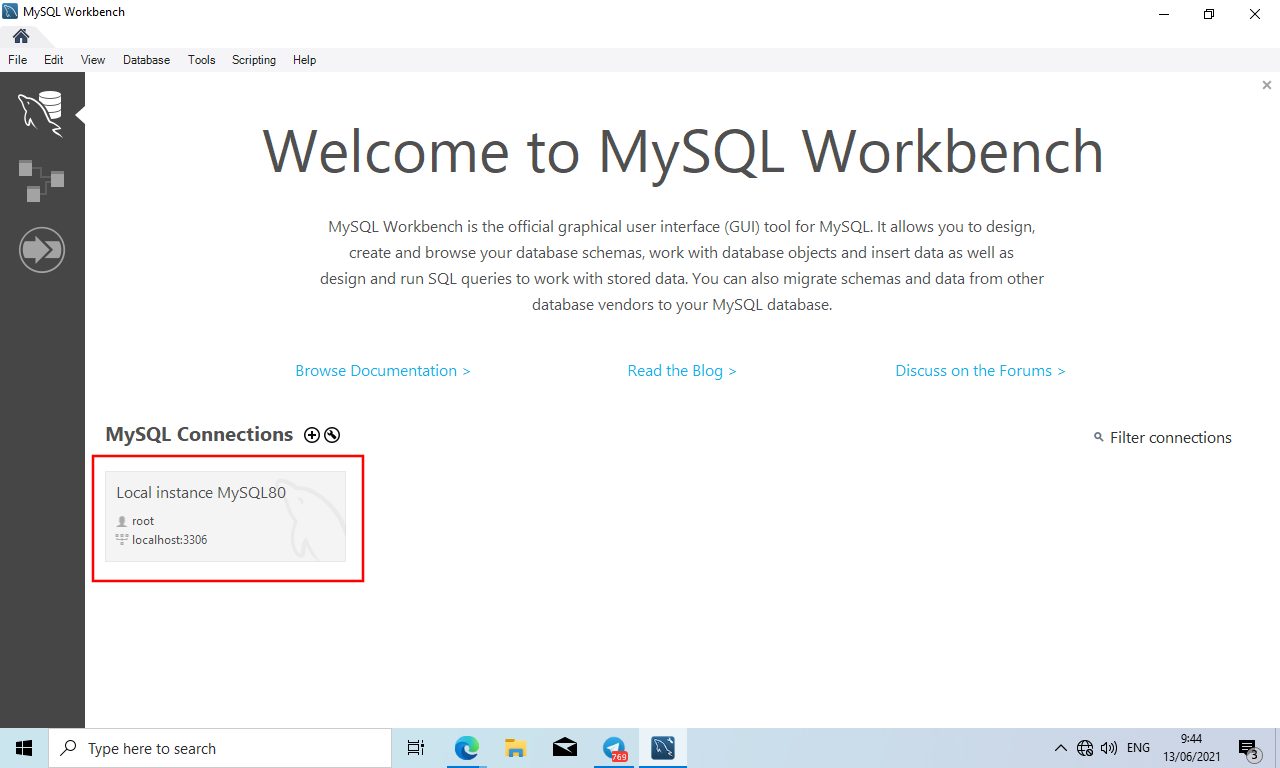
Masukkan password root yang sudah kita atur:
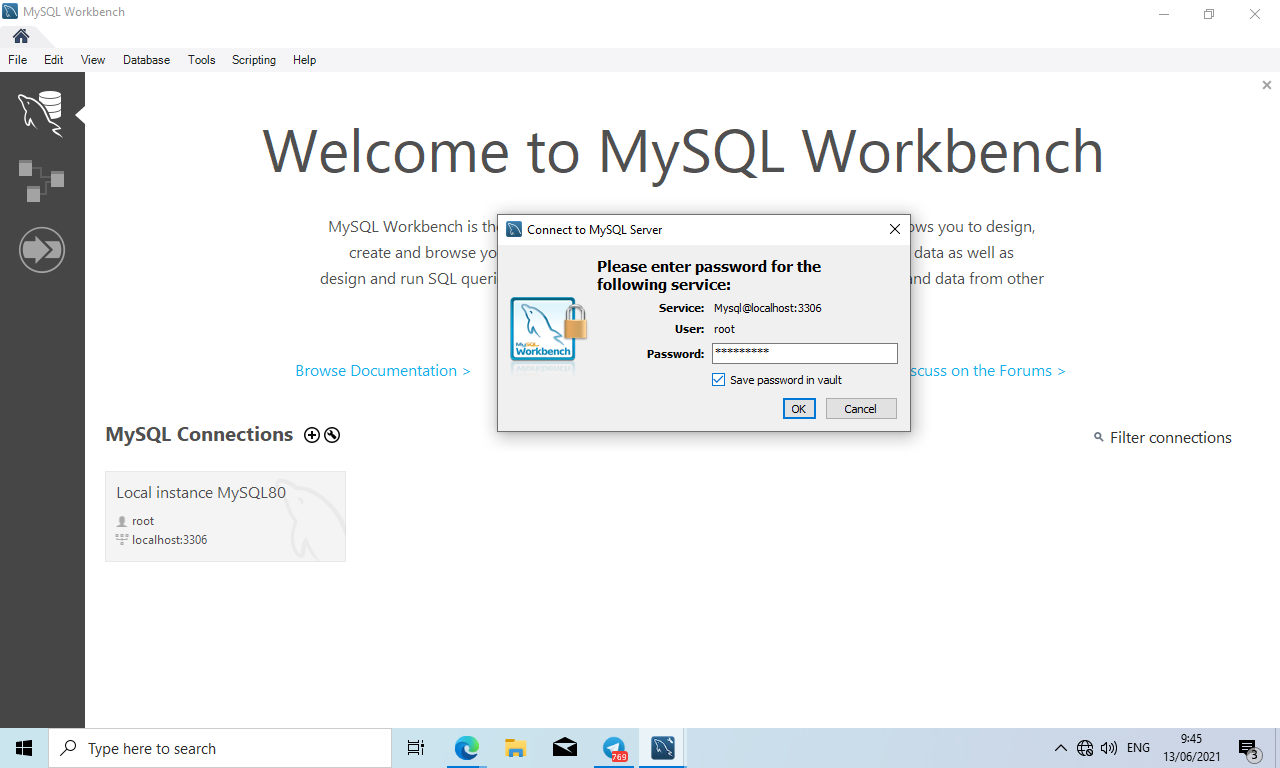
Jika password benar, beginilah tampilan MySQL Workbench yang telah terkoneksi dengan server MySQL.
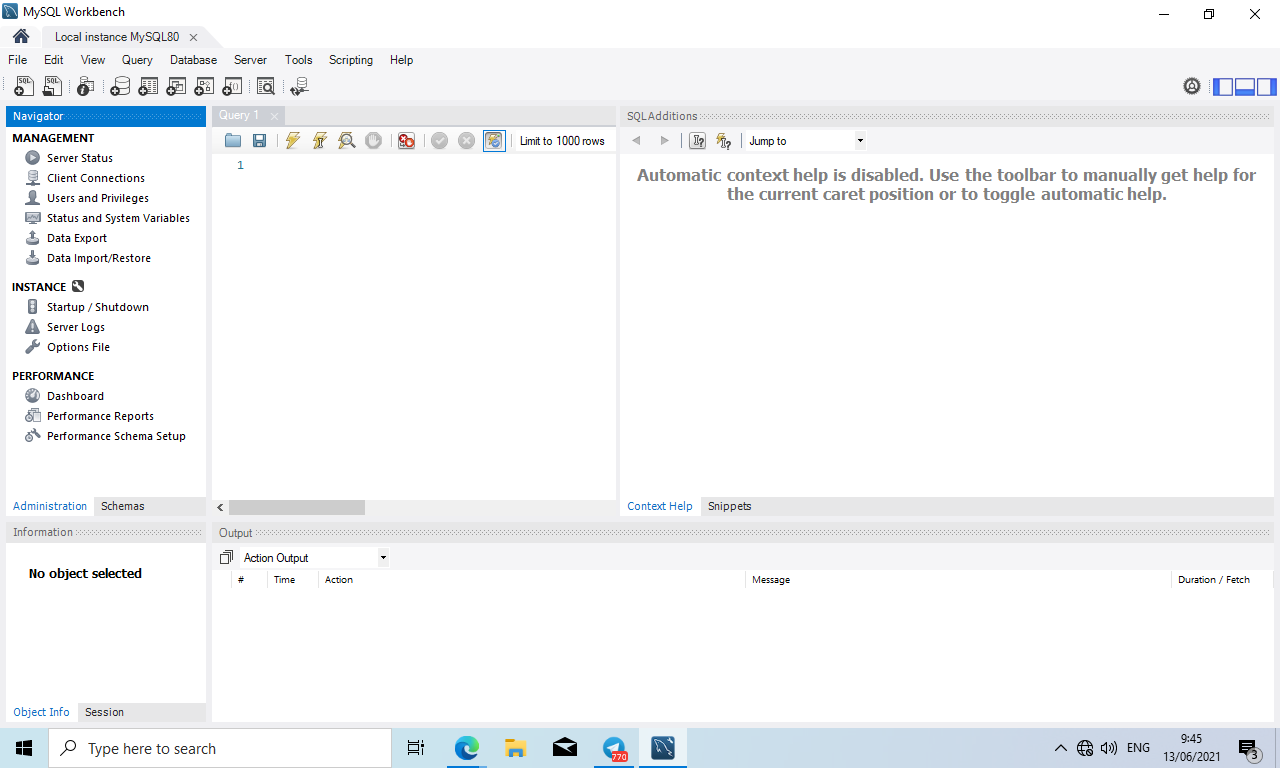
Pertemuan Selanjutnya
Insyaallah pada pertemuan selanjutnya kita akan mempelajari cara membuat database dan cara mengimport data ke dalam database.
Stay tune!
Referensi
[1] https://mysql.com – diakses tanggal 13 Juni 2021