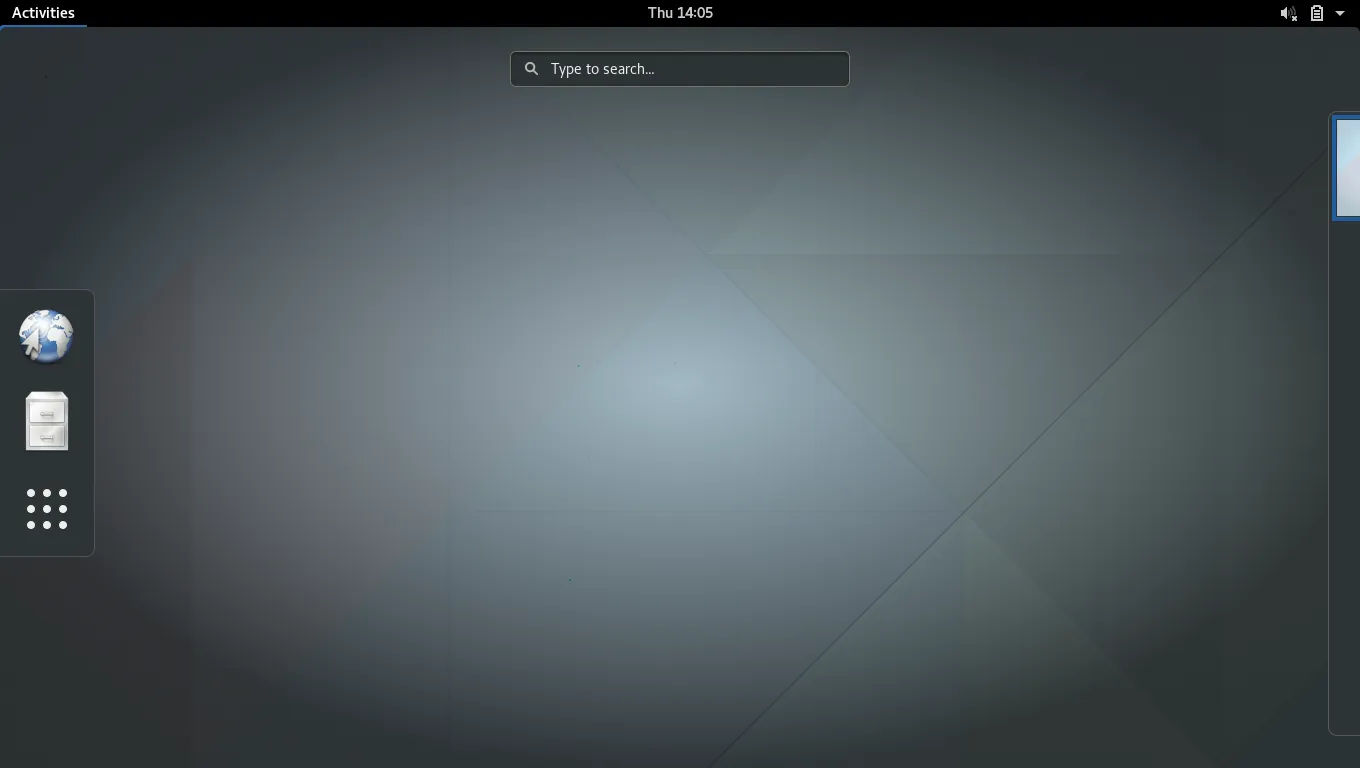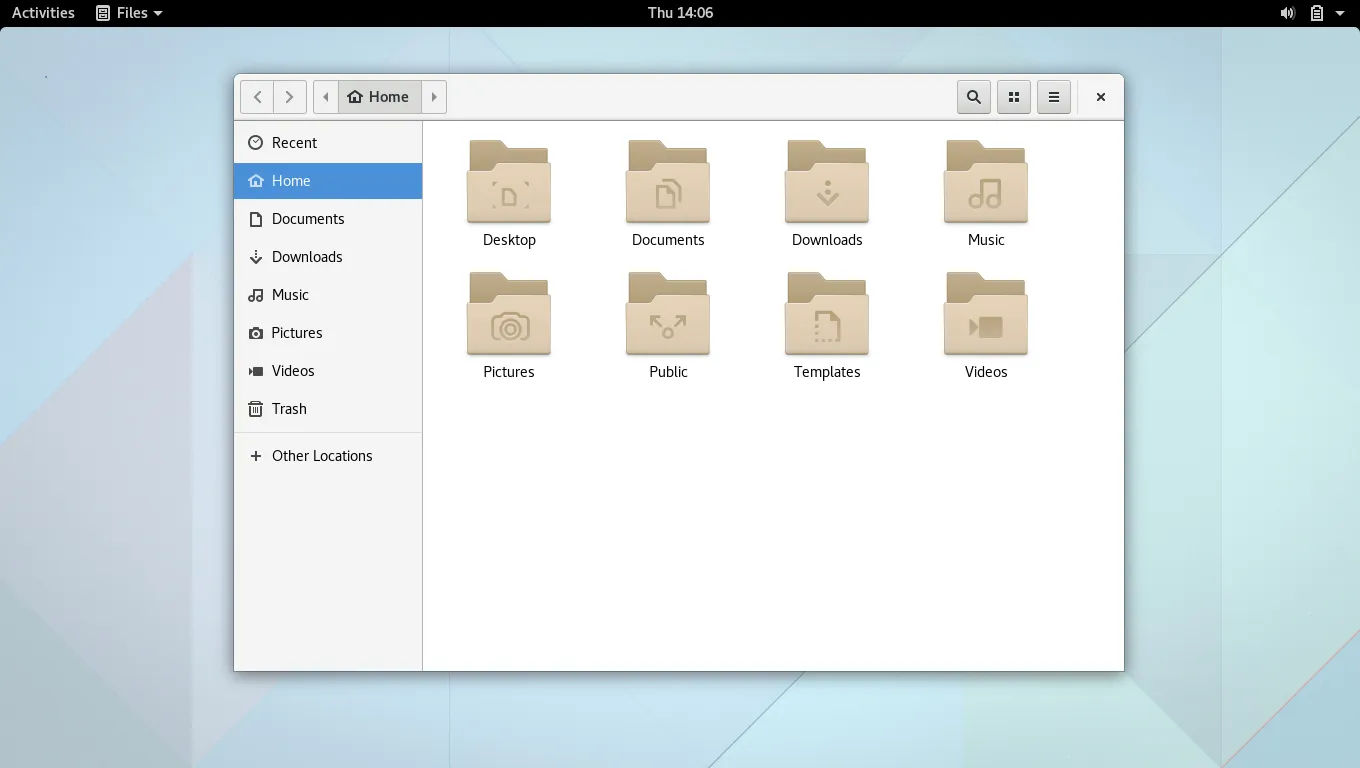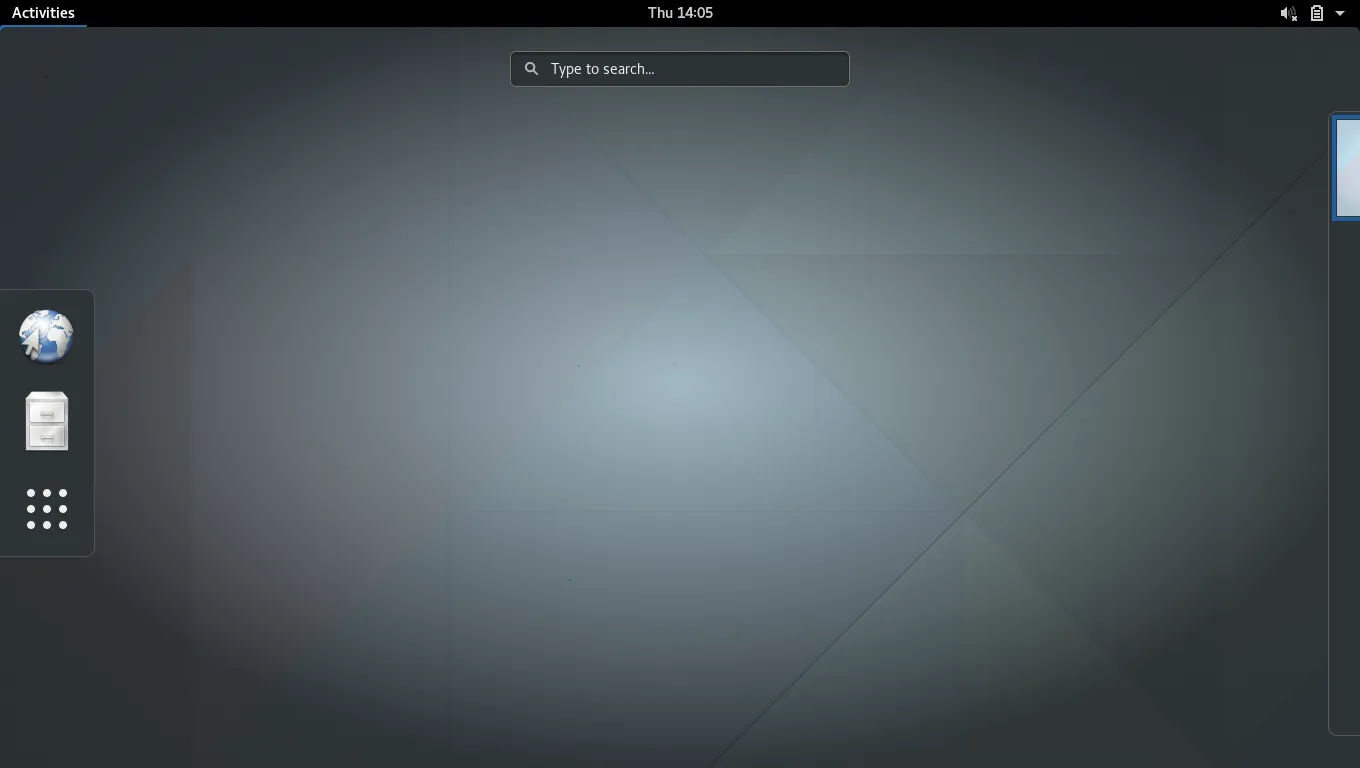Hal yang menarik pada arch linux adalah, kita bisa sangat bebas memilih desktop environment sendiri. Ini terjadi karena arch linux tidak menyediakan DE secara default pada proses instalasi. Dan, hal yang paling menarik lainnya adalah hampir semua DE popular bisa kita install dengan mudah pada arch linux. Dan pada kesempatan kali ini, saya akan mencoba mendemonstrasikan bagaimana cara memasang desktop environment GNOME dan lightdm sebagai desktop managernya.
Baca juga: Cara Install Desktop Xfce di Arch Linux
Update Sistem
Pertama, buka terminal, lalu upgrade paket arch linux anda:
pacman -Syu
Install Xorg
Sebelum kita menginstall desktop environment apa pun, kita perlu menginstall display server dan packages-packages yang dibutuhkan berkaitan dengan tampilan dan perangkat input (touchpad/mouse). Dan display server yang paling populer di dunia linux adalah xorg. Pada arch linux kita bisa menginstallnya dalam group xorg dan xorg-server.
pacman -S xorg xorg-server
Install GNOME
Selanjutnya kita harus memasang aplikasi-aplikasi basic yang dibutuhkan oleh GNOME dalam grup paket gnome dengan perintah:
pacman -S gnome
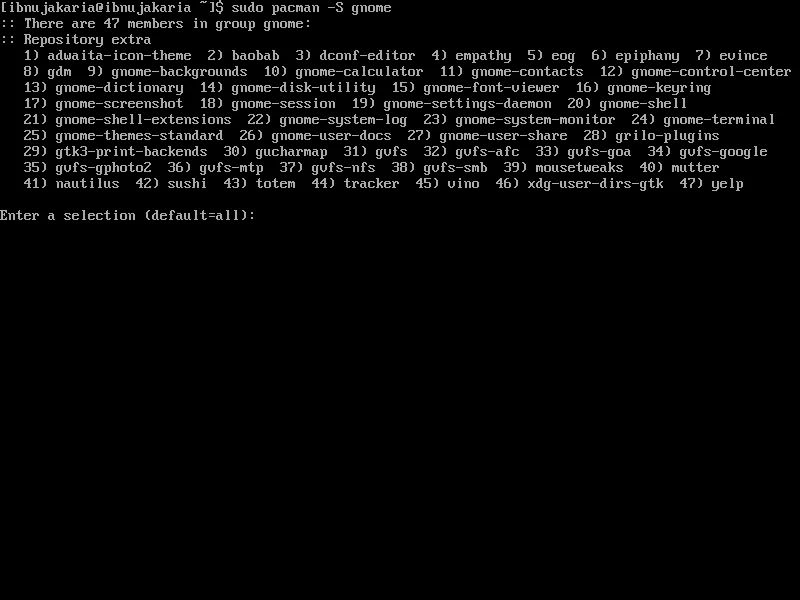
Tekan ENTER.
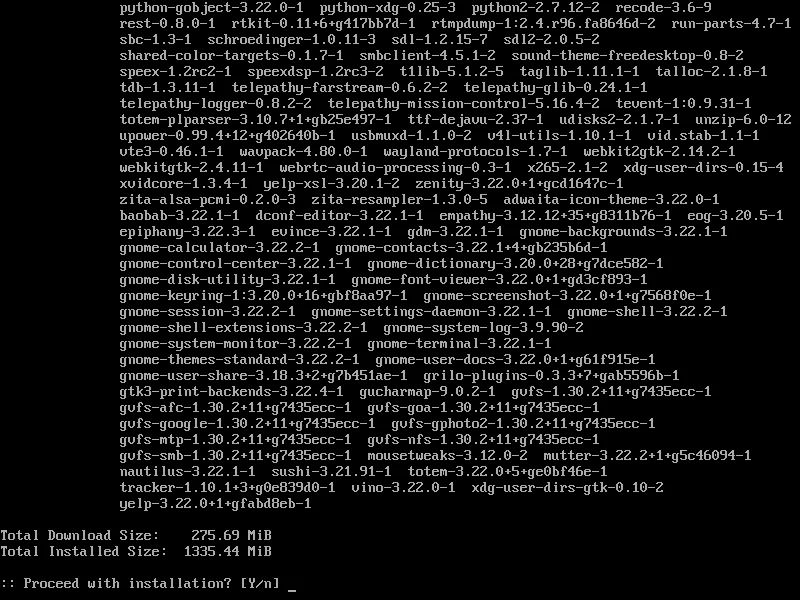
Setelah itu sistem akan mengunduh paket-paket aplikasi yang dibutuhkan untuk menjalankan desktop gnome. Dan ini akan memakan waktu tergantung pada koneksi internet.
Install Lightdm
Pada proses booting, dari mulai BIOS -> boot loader -> initframs -> kernel -> dan selainnya, maka proses yang paling terakhir dijalankan dari rangkaian proses booting adalah: menjalankan x server (yakni graphical user interface) untuk kemudian mengaktifkan user session kita (dengan login username dan password) dan meload desktop environment pilihan kita.
Dan tentu saja, kita perlu software Desktop Manager untuk melakukan hal ini, dan salah satu aplikasi yang cukup ringan adalah lightdm.
Langsung saja, install lightdm dengan perintah berikut:
pacman -S lightdm
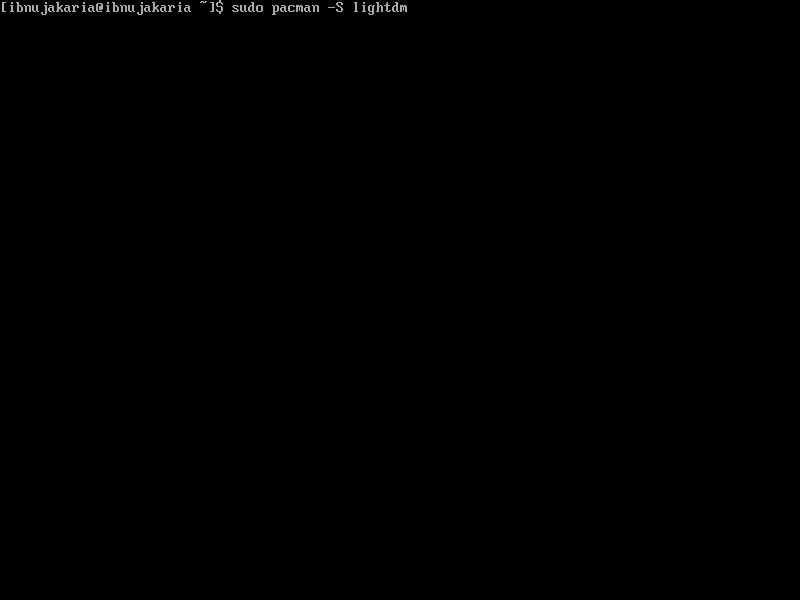
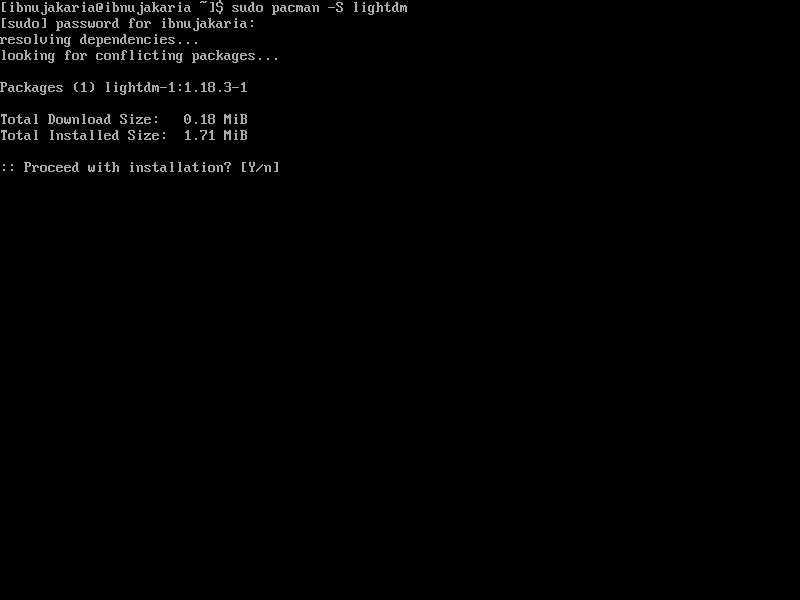
Jalankan Lightdm saat startup
Seperti yang sudah disebutkan sebelumnya, bahwa aplikasi desktop manager adalah salah satu aplikasi yang paling terakhir dipanggil pada rangkaian booting sistem linux sebelum user session benar-benar dibangun. Maka, kita harus mengatur agar lightdm dijalankan pada saat startup dengan perintah:
systemctl enable lightdm
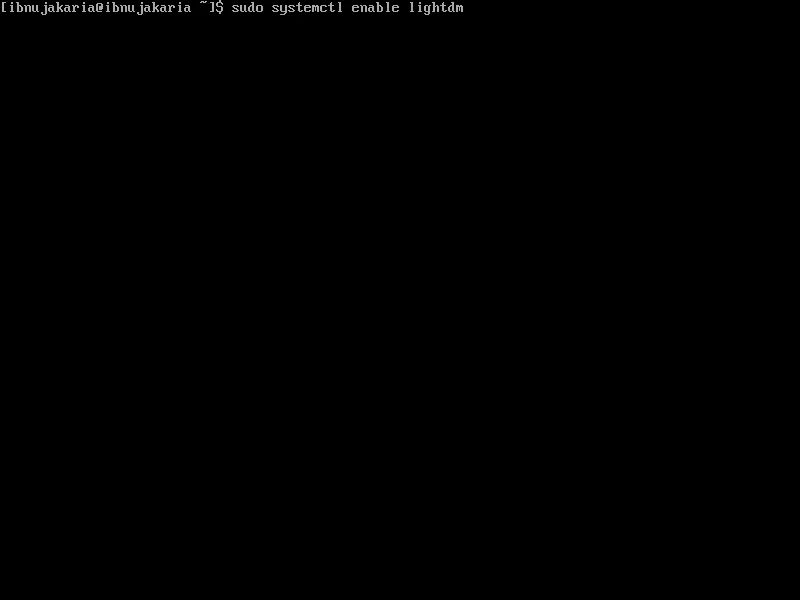
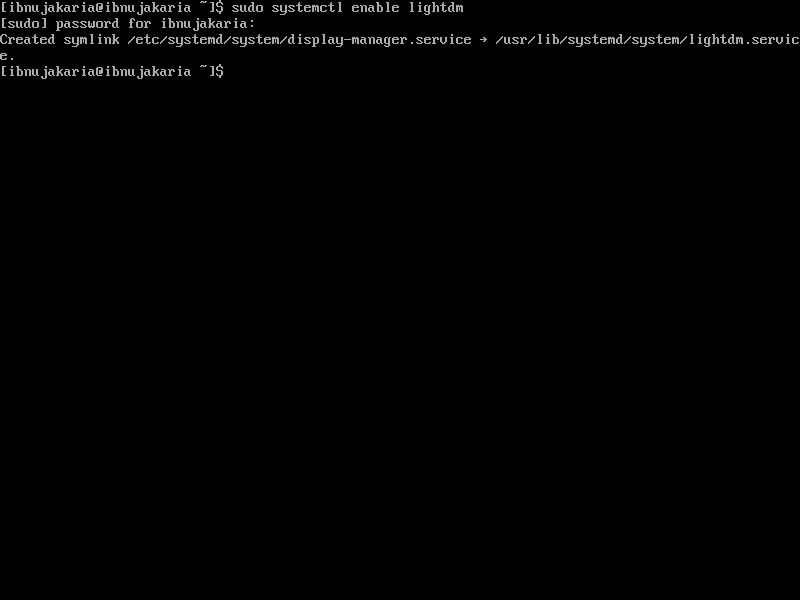
Install Lightdm Gtk Greeter
Lightdm membuthkan greeter (penyambut/penyapa/terima tamu) sebagai tema/tampilan yang menyediakan fitur-fitur agar kita bisa memilih user, lantas memilih desktop, dan bisa login ke dalam desktop kita. Ada banyak sekali lightdm greeter yang resmi maupun yang non resmi, sehingga kita bisa memilih yang mana login screen yang cocok pada kita. Dan pada contoh kali ini, saya akan menginstall lightdm-grk-greeter sebagai login screen default.
pacman -S lightdm-gtk-greeter
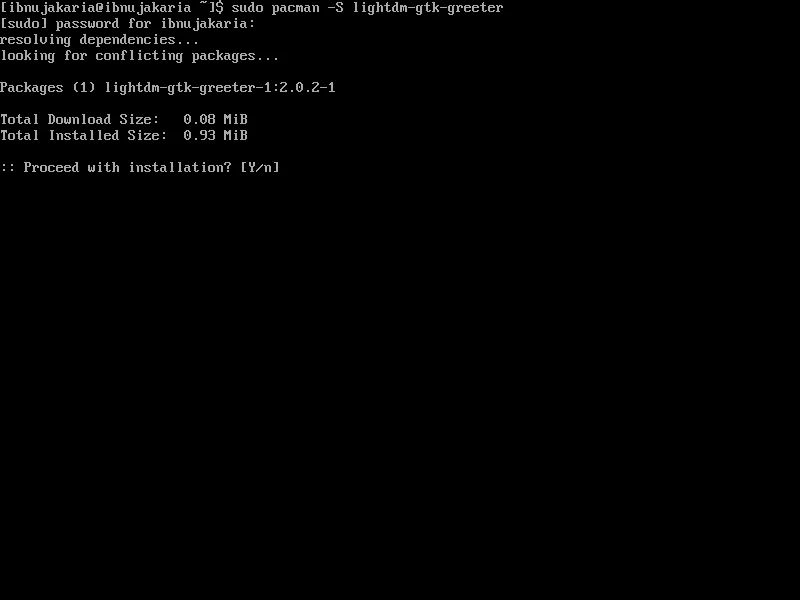
Atur Greeter Session
Atur agar lightdm meload greeter yang kita inginkan.
Buka file config lightdm pada /etc/lightdm/lightdm.conf.
sudo nano /etc/lightdm/lightdm.conf
Pada section [Seat:*], cari keyword greeter-session, lalu isi dengan lightdm-gtk-greeter. Jika anda tidak menemukannya, anda bisa menulisnya sendiri secara manual.
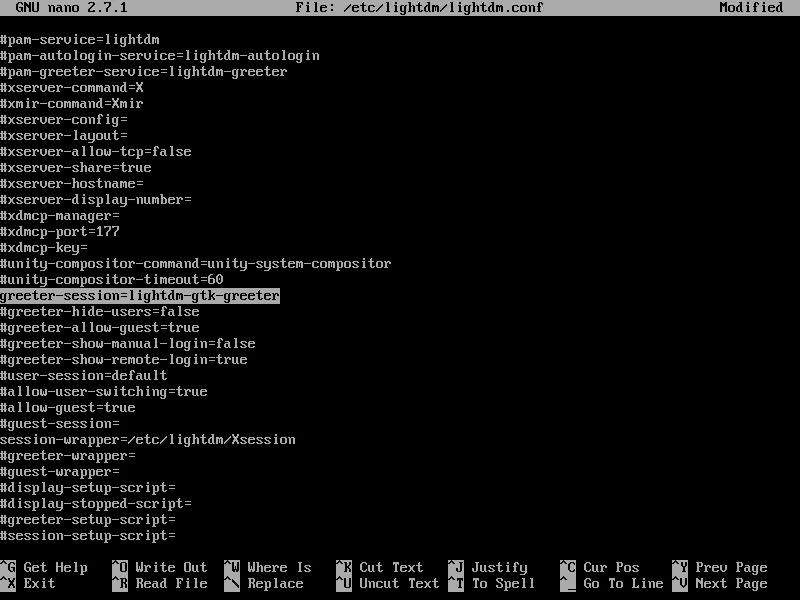
Setelah itu save dengan perintah ctrl + X, dan tekan Y lalu Enter.
Anda bisa melihat lightdm yang telah anda install dengan menjalankan perintah lightdm --test-mode --debug. Jika tidak terjadi error, maka instalasi lightdm telah berhasil dan anda bisa mencobanya dengan merestart sistem anda dengan perintah reboot.
Berikut penampakan login screen:
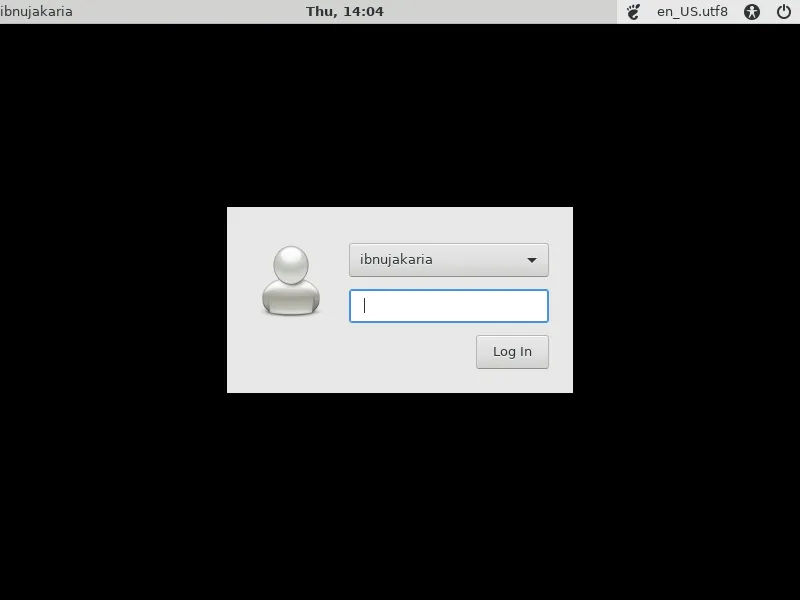
Dan ini penampakan GNOME kita: