Setelah anda Membuat Projek Android Pertama, sekarang anda bisa menjalankan aplikasi tersebut di perangkat android asli mau pun di emulator.
Jalankan Pada Perangkat Android Asli
Untuk menjalankan aplikasi android pada perangkat android asli, anda perlu melakukan beberapa langkah terlebih dahulu. Yaitu mengaktifkan menu Developer Options dan juga menghidupkan fitur USB Debugging.
Aktifkan Menu Developer Options dan fitur USB Debugging
Secara bawaan, menu Developer Options ini tersembunyi. Tidak nampak. Anda perlu mengaktifkannya dengan mengetuk 7 kali pada menu Build Number di bagian informasi tentang software perangkat android anda.
Menurut dokumentasi dari google [1], jika perangkat anda menggunakan Android versi 8 atau lebih maka:
- Anda bisa pergi ke Setting
- Lalu anda gulir ke bagian paling bawah yaitu System
- Lalu gulir lagi ke bagian bawah hingga anda menemui menu About Phone, lalu ketuk menu tersebut
- Gulir lagi ke bawah hingga anda menemukan menu Build Number
- Ketuk menu Build Number sebanyak 7 kali sampai muncul pemberitahuan bahwa menu Developer Options telah aktif.
- Kembali ke menu sebelumnya, lalu gulir kebawah hingga anda dapati menu Developer Options.
- Ketuk menu tersebut.
- Dan pada menu Developer Options, gulir ke bawah hingga anda menemukan USB Setting lalu aktifkan pilihan USB Debugging.
Berikut ini screenshot ponsel kami Samsung Galaxy A20 (Android 9). Lokasi menunya agak berbeda, akan tetapi yang penting anda bisa menemukan di mana letak menu Build Number dan di mana lokasi munculnya menu Developer Options.
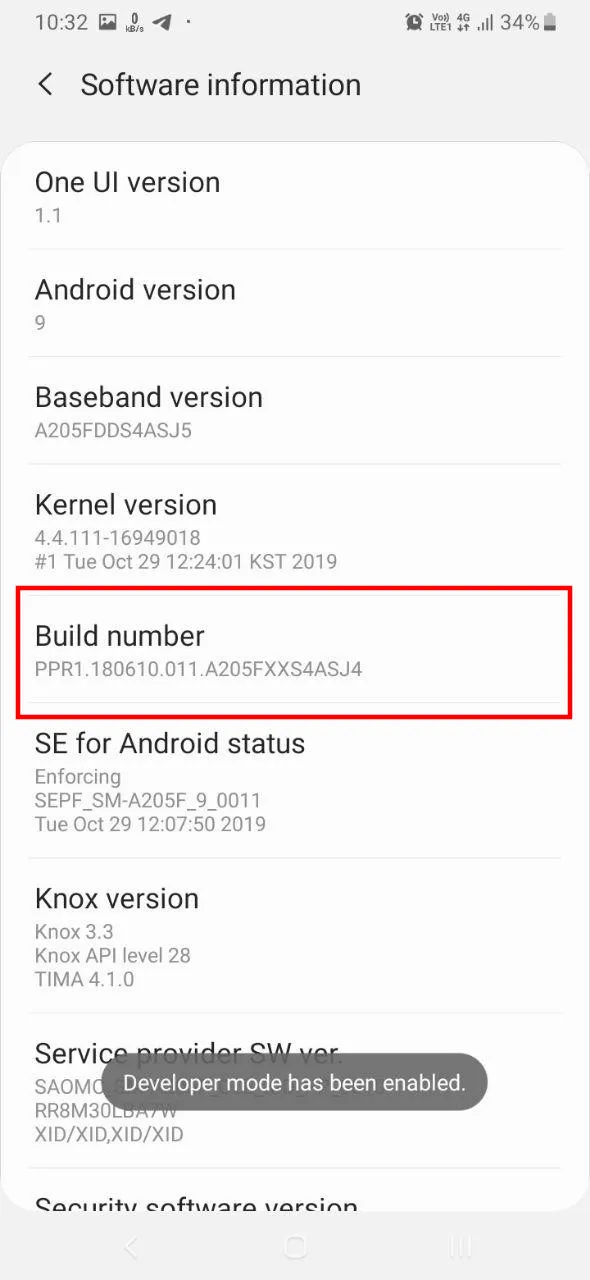
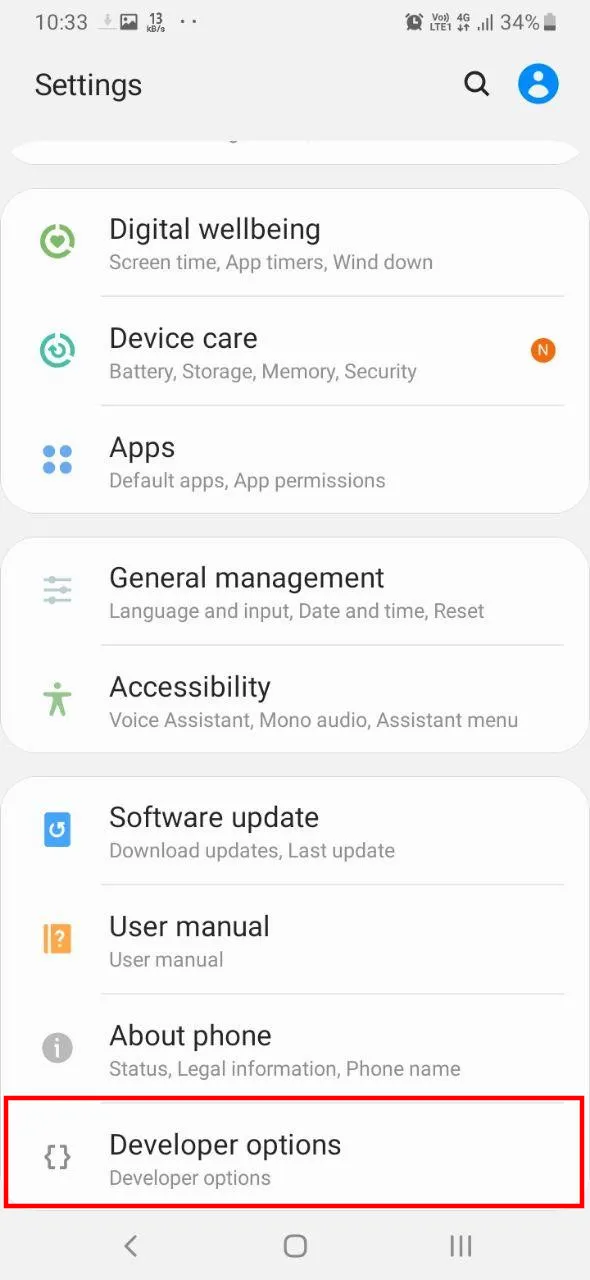
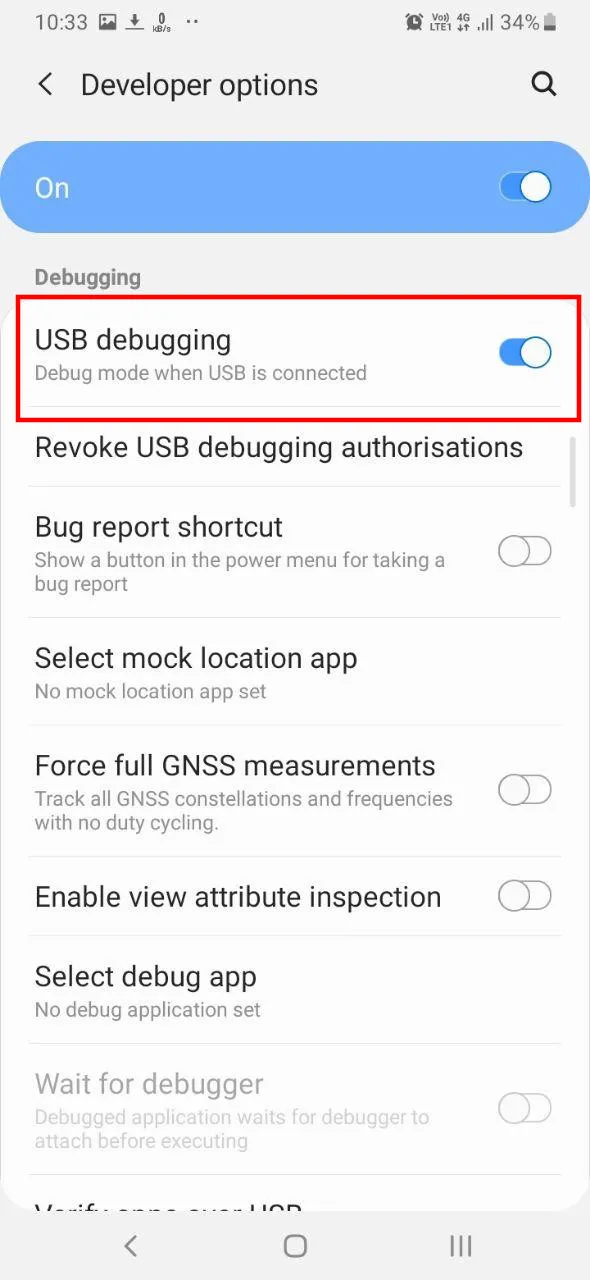
Hubungkan Ponsel ke PC dengan Kabel USB (Untuk Pengguna Windows pastikan driver telah terinstall)
Setelah USB Debugging pada ponsel anda dalam keadaan aktif. Anda bisa mulai menghubungkan ponsel anda ke PC yang sedang menjalankan Android Studio. Dan untuk pengguna windows, pastikan anda telah memasang driver untuk perangkat android anda, jika tidak maka PC anda tidak akan bisa mengenalinya. Untuk cara pemasangan driver yang sesuai, silakan baca install the appropriate USB driver di halaman dokumentasi android developer.
Pilih Perangkat pada Android Studio
- Pada Android Studio, arakan kursor anda ke bagian dropdown Debug Configuration di toolbar.
- Lalu pilih perangkat yang telah anda hubungkan.
- Kemudian klik tombol
 untuk menjalankan aplikasi.
untuk menjalankan aplikasi.
Android Studio akan mulai menjalankan aplikasi anda. Prosesnya lebih ringan dari pada jika kita menggunakan Emulator. Dan setelah beberapa saat, beginilah tampilan aplikasi tersebut di ponsel saya Samsung A20:
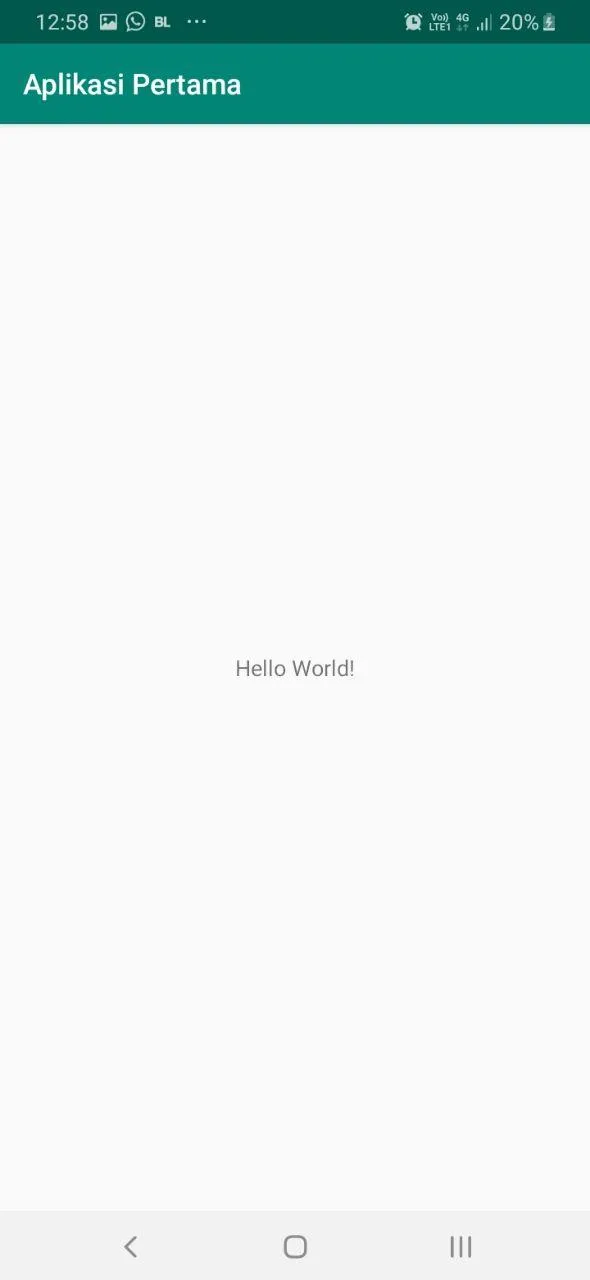
Jalankan Pada Emulator
Untuk menjalankan aplikasi anda pada Android Emulator. Maka prinsipnya sama saja.
- Anda harus membuat terlebih dahulu Android Virtual Device (AVD) pada PC anda.
- Pilih drop-down menu bagian Device pada Debug Configurations di toolbar.
- Pilih AVD yang anda inginkan untuk menjalankan aplikasi.
- Klik tombol
 .
.
Jika emulator anda dalam keadaan mati, maka sistem akan menghidupkannya dahulu. Lalu setelah hidup, sistem akan memasang aplikasi anda lalu menjalankannya. Akan tetapi jika anda telah menghidupkan emulator sebelumnya, maka sistem akan langsung memasang aplikasi anda ke dalam emulator sama seperti jika anda menjalankan aplikasi tersebut pada perangkat android asli secara langsung.
Langkah Selanjutnya
Setalah berhasil menjalankan aplikasi pertama anda di perangkat android asli mau pun emulator. Anda bisa melanjutkan langkah selanjutnya untuk Membuat User Interface Sederhana.

