Mungkin anda tidak menggunakan Android Studio untuk mengembangkan aplikasi android dan lebih memilih menggunakan emulator lain semisal Visual Studio Code. Hal ini wajar karena memang ada beberapa pendekatan untuk membangun aplikasi android: salah satunya adalah pendekatan cross platform yang diadopsi oleh React Native dan Flutter yang memungkinkan anda membangun aplikasi android tanpa harus bergantung pada Android Studio.
Atau mungkin anda adalah pengguna Android Studio, akan tetapi suatu waktu anda hanya ingin menjalankan Android Emulator saja tanpa harus membuka Android Studio. Hal ini juga wajar karena membuka Android Studio membutuhkan sumber daya yang besar dan juga proses tunggu yang cukup lama.
Kabar baiknya, anda tidak harus membuka Android Studio untuk menjalankan emulator. Anda bisa menjalankannya melalui terminal atau pun command line.
1. Buka Terminal Atau Command Line
Langkah yang pertama adalah: buka senjata anda.
- Jika anda menggunakan Linux atau Mac OS X, silakan buka terminal.
- Jika anda menggunakan Windows, silakan buka Command Prompt atau aplikasi yang semisal.
2. Pindah ke Direktori Android SDK Emulator
Lokasikan terminal anda ke direktori [Android]/Sdk/emulator.
- Jika anda pengguna Linux atau Mac OS X, direktori tersebut secara default berada di
~/Android/Sdk/emulator. - Sedangkan jika anda pengguna Windows, direktori tersebut biasanya terletak di
C:\Users\[NAMA USER ANDA]\AppData\Local\Android\Sdk\emulator.
Untuk memindahkan direktori terminal anda, anda bisa melakukan perintah cd [path-lokasi].
cd ~/Android/Sdk/emulator
Atau jika menggunakan windows:
cd C:\Users\[NamaUser]\AppData\Local\Android\Sdk\emulator
Setelah berada pada direktor Android\Sdk\emulator anda bisa melihat isi dalam direktori tersebut dengan mengeksekusi perintah ls -l.
ls -l
Anda akan melihat bahwa di sana terdapat beberapa aplikasi executable.
-rw-r--r-- 1 aksa users 250 Jan 8 04:32 android-info.txt
drwxr-xr-x 2 aksa users 4096 Jan 8 04:32 bin64/
-rwxr-xr-x 1 aksa users 8528368 Jan 8 04:32 emulator
-rwxr-xr-x 1 aksa users 13437688 Jan 8 04:32 emulator64-crash-service
-rwxr-xr-x 1 aksa users 148016 Jan 8 04:32 emulator-check
-rwxr-xr-x 1 aksa users 11687072 Jan 8 04:32 goldfish-webrtc-bridge
drwxr-xr-x 3 aksa users 4096 Jan 8 04:32 lib/
drwxr-xr-x 6 aksa users 4096 Jan 8 04:32 lib64/
-rwxr-xr-x 1 aksa users 10816 Jan 8 04:32 mksdcard
-rw-r--r-- 1 aksa users 32357 Jan 8 04:33 NOTICE.txt
-rw-r--r-- 1 aksa users 17927 Jan 8 04:33 package.xml
drwxr-xr-x 3 aksa users 4096 Jan 8 04:33 qemu/
-rwxr-xr-x 1 aksa users 1870392 Jan 8 04:32 qemu-img
drwxr-xr-x 4 aksa users 4096 Jan 8 04:32 resources/
-rw-r--r-- 1 aksa users 129 Jan 8 04:32 source.properties
Yang akan kita gunakan untuk memanejemen emulator android adalah aplikasi bernama emulator.
3. Lihat List Emulator (AVD) Yang Tersedia
Untuk melihat emulator atau android virtual device (AVD) yang tersedia pada PC kita, eksekusi perintah berikut:
emulator -list-avds
Pada ilustrasi tangkapan layar Gambar 1 berikut ini, adalah contoh hasil eksekusi perintah emulator -list-avds di Arch Linux yang saya gunakan. Kita bisa melihat bahwa saya hanya memiliki satu emulator saja yaitu Pixel_2_API_29.
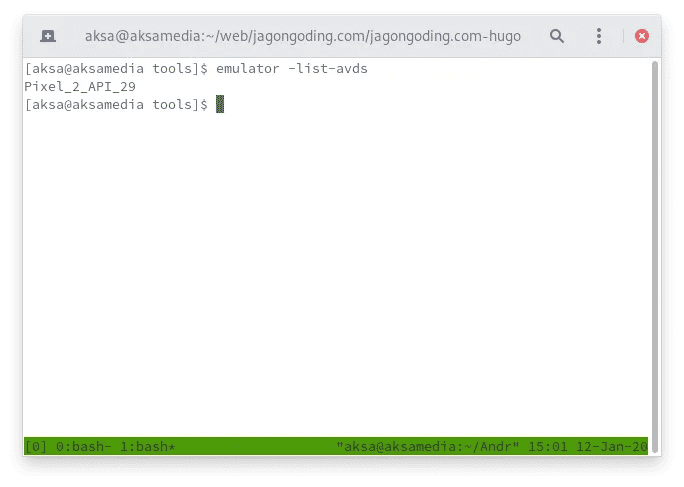
4. Jalankan Emulator
Setelah mengetahui nama emulator yang akan kita jalankan, kita bisa mengeksekusi perintah emulator @[nama-avd] untuk menjalankan emulator tersebut. Dalam contoh saya, saya eksekusi perintah berikut:
emulator @Pixel_2_API_29
Tangkapan layar pada Gambar 2 menampilkan emulator android sedang saya jalankan melalu terminal.
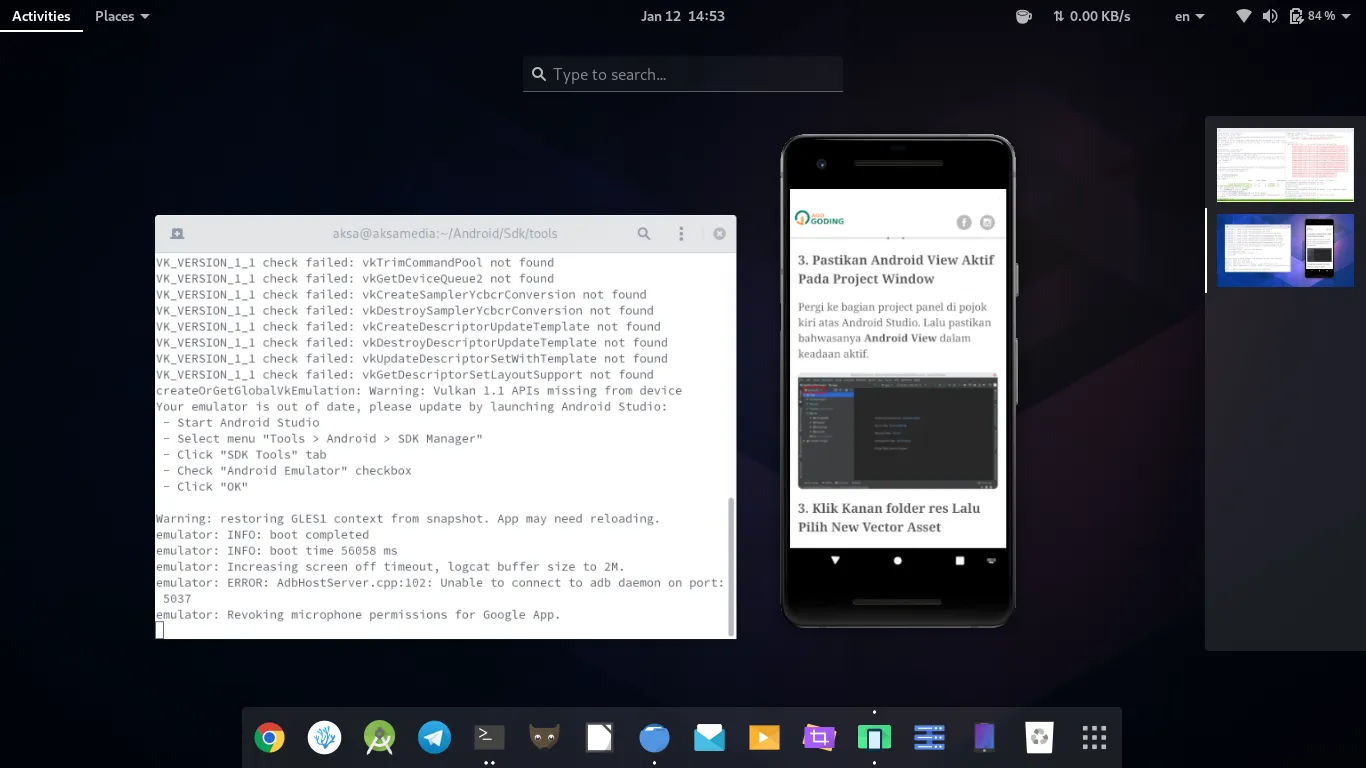
5. Menjalankan Emulator Tanpa Harus Berada di Direktori Android SDK Emulator
Secara konsep, kita harus menjalan aplikasi emulator yang berada pada direktori Android/Sdk/emulator. Dan kita harus menjalankannya entah dengan menyebutkan path aplikasi secara lengkap atau pun harus berada pada direktori tersebut dengan cd terlebih dahulu.
Agar kita bisa memanggil perintah emulator dari berbagai lokasi, kita harus mendaftarkan direktori Android/Sdk/emulator ke variabel PATH sistem operasi kita…
Untuk Pengguna Linux
- Edit file
~/.bashrcdengan text editor yang anda senangi. - Tambahkan baris berikut:
export ANDROID_HOME=$HOME/Android/Sdk export PATH=$PATH:$ANDROID_HOME/emulator - Simpan perubahaan di atas.
- Jalankan perintah
source ~/.bashrcatau restart terminal anda - Sekarang anda bisa memanggil perintah
emulatordari mana pun anda berada.
Untuk Pengguna Windows 10
- Buka menu start
- Pada kolom pencarian, cari aplikasi
Edit the system environment variables - Akan muncul jendela System Properties
- Pastikan tab menu
Advanceddalam keadaan aktif - Lalu klik tombol Environment Variables pada bagian bawah
- Akan muncul jendela baru dengan judul Environment Variables
- Ada dua bagian variables, bagian atas untuk user yang sedang login. Bagian bawah untuk sistem secara umum.
- Pilih variabel
Pathpada bagian variable untuk user. - Klik tombol Edit.
- Akan muncul jendela baru dengan judul Edit environment variable
- Klik tombol New.
- Tambahkan direktori tempat SDK emulator anda berada. Defaultnya adalah
C:\Users\NamaUser\AppData\Local\Android\Sdk\emulator. - Klik Ok
- Klik Ok lagi.
Untuk Pengguna Mac OS
Untuk pengguna Mac OS, anda bisa membaca tutorial cara menambahkan PATH ke environtment Mac OS
Tambahan Direktori
NB: untuk pengalaman yang lebih baik lagi, anda bisa menambahkan juga direktori berikut ini:
Android/Sdk/tools
Android/Sdk/emulator/bin
Android/Sdk/platform-emulator
Kesimpulan
Menjalankan Android Emulator dari terminal adalah cara alternatif untuk menjalankan projek android. Anda tidak perlu memaksa PC anda untuk bekerja keras membuka Android Studio lalu menutupnya lagi hanya untuk menjalankan Emulator. Android SDK telah datang dengan Emulator/AVD Manager yang bisa digunakan secara CLI tanpa ketergantungan pada IDE mau pun Text Editor apa pun.
Untuk rujukan lebih lanjut mengenai apa saja yang bisa anda lakukan lewat terminal, silakan langsung pergi ke dokumentasi resmi android.
Terima kasih banyak.

