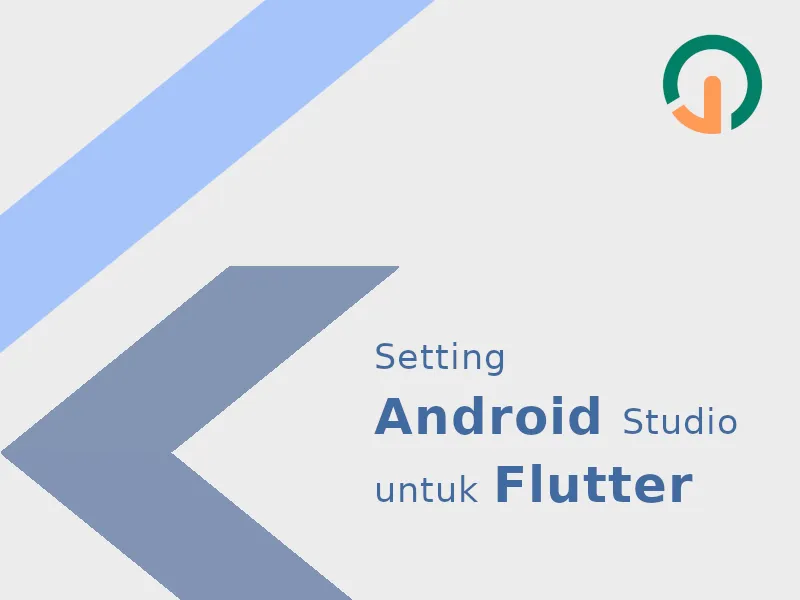Kita bisa ngoding flutter dengan menggunakan teks editor apa pun selama kita telah memasang flutter command line tool. Akan tetapi, untuk pengalaman ngoding yang lebih baik, kita disarankan untuk menggunakan IDE / Editor dengan plugin resmi buatan flutter.
Plugin-plugin tersebut bisa menghemat usia kita karena sudah memiliki fitur-fitur canggih seperti:
- Code completion
- Syntax Highlighting
- Widget Editing Assist
- Run + Debug Support
- Dan lain sebagainya
Pada pertemuan kali ini, kita akan membahas bagaimana cara mengkonfigurasi Android Studio untuk ngoding flutter.
Jika anda merasa Android Studio terlalu berat, anda bisa menggunakan alternatif lain yaitu VSCode untuk flutter.
Pastikan Flutter Telah Terpasang
Sebelum memulai mengkonfigurasi Android Studio, pastikan terlebih dahulu bahwa anda telah menginstall flutter pada sistem anda.
Jika tidak, maka tutorial ini tidak akan berfungsi.
Pastikan Android Studio Telah Terpasang
Yang kedua, setelah memastikan bahwa flutter telah terpasang pada sistem operasi, kita harus memastikan juga bahwa aplikasi Android Studio (minimal versi 3.0) telah terpasang.
Jika belum, anda bisa memasang terlebih dahul Android Studio pada sisetem anda.
Selain itu, anda juga bisa menggunakan IDE IntelliJ sebagai alternatif dari Android Studio:
- IntelliJ IDEA Community, versi 2017.1 ke atas
- IntelliJ IDEA Ultimate, versi 2017.1 ke atas
Pastikan anda telah menyeduh ☕
Ok, sebelum kita melangkah lebih jauh..
Pastikan bahwa anda telah menyeduh ☕, dan pastikan agar ☕-nya tidak sampai dingin 😁
1. Jalankan Android Studio
Langkah yang pertama, jalankan Android Studio (di sini saya menggunakan versi 4.1).
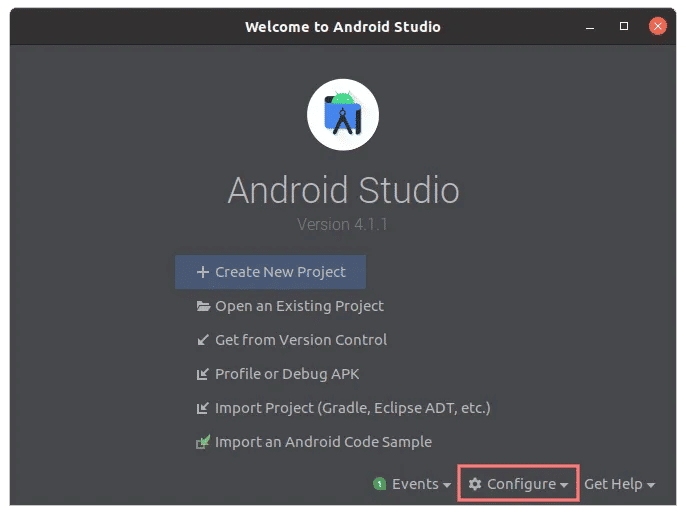
2. Pilih Menu Plugins
Selanjutnya klik menu ⚙️ configure lalu klik pilihan plugins.
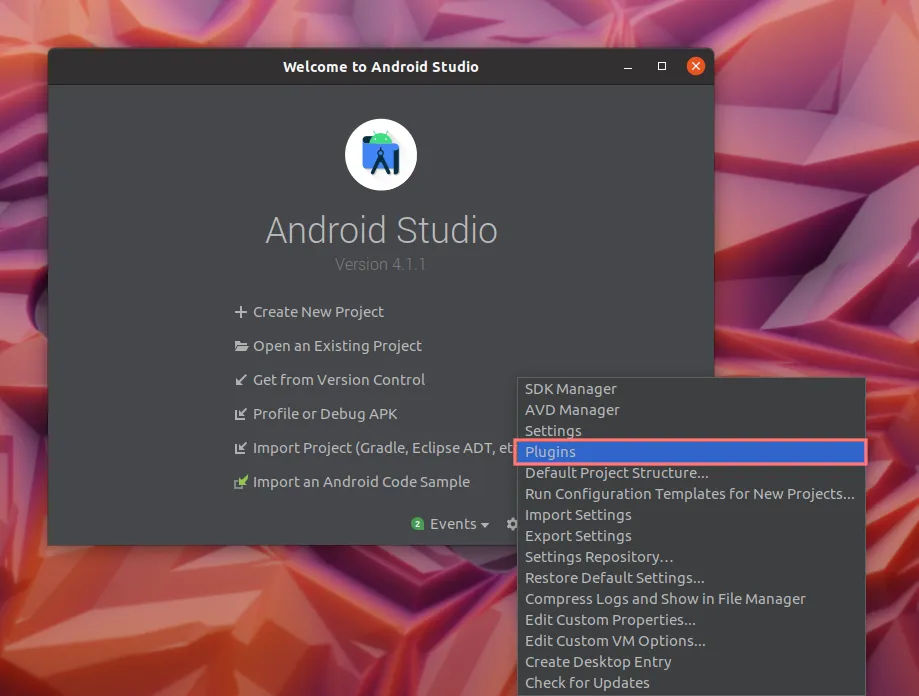
3. Install Plugin Flutter
Kemudian jendela Plugins akan muncul, setelah itu anda bisa lakukan:
- Ketik
"Flutter"pada kotak pencarian. - Pilih hasil pencarian paling atas (seperti pada gambar di bawah).
- Klik tombol install.
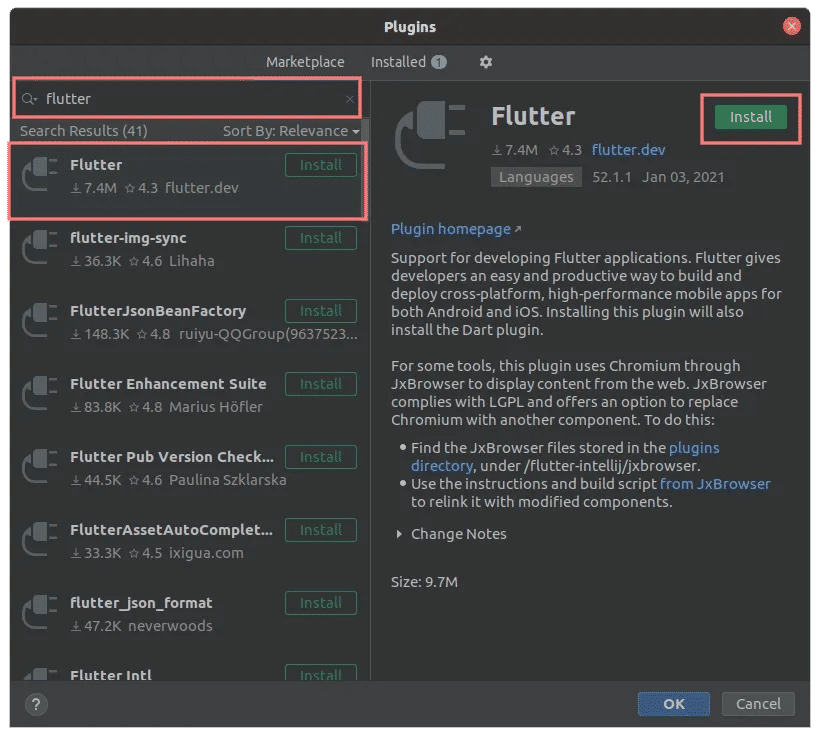
Flutter akan meminta ijin untuk mengoleksi data statistik secara anonim, klik Accept jika memang anda setuju.
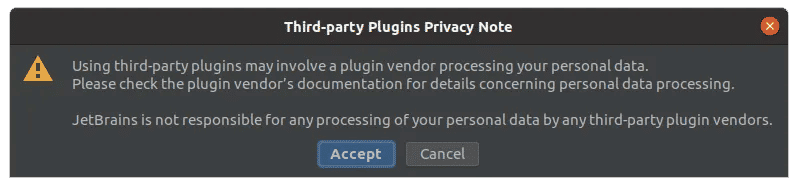
4. Install Plugin Dart
Ketika kita ngoding Flutter, kita akan menggunakan bahasa pemrograman Dart. Oleh karena itu, kita harus menginstall juga plugin Dart untuk Android Studio.
Ketika muncul popup seperti berikut, klik Accept.
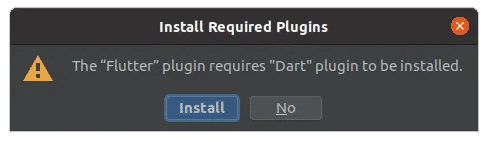
Maka plugin Dart juga akan ikut terinstall.
5. Restart Android Studio
Setelah proses unduh dan install plugin telah selesai, kita harus merestart Android Studio.
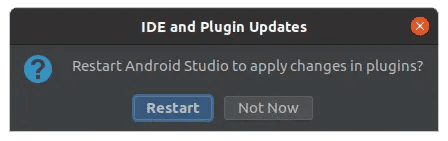
Anda bisa menyeruput kopi anda sambil menunggu Android Studio terbuka kembali.
6. Selesai
Jika proses instalasi plugin tidak terjadi error apa pun, maka anda akan mendapati satu menu baru ketika Android Studio telah terbuka.
Yaitu menu Create New Flutter Project.
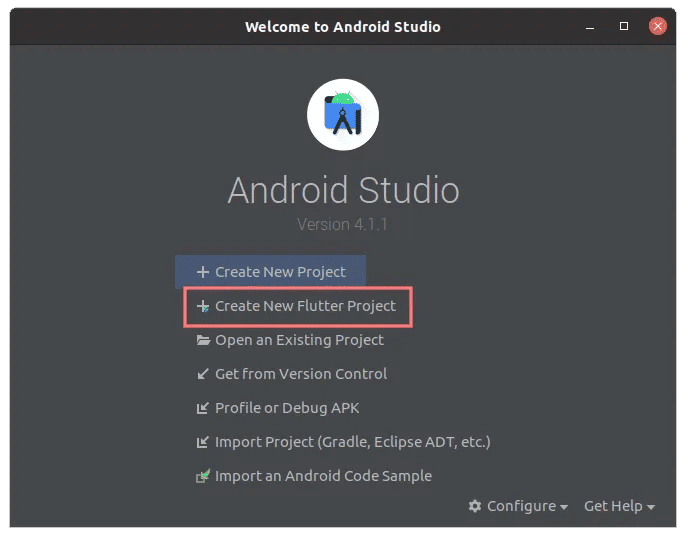
Buat Project Baru Flutter
Setelah melakukan berbagai persiapan mulai dari install Flutter, install Android Studio, setting android studio untuk flutter, maka sudah saatnya sekarang kita memulai untuk berkenalan dengan flutter, dengan cara membuat project baru yang insyaallah akan kita bahas pada pertemuan berikutnya!
Stay tune! Terima kasih banyak!