Bismillah.
Pada kesempatan kali ini, saya akan menuliskan tutorial tentang bagaimana cara membuat Arch Linux USB Installer. Hasilnya adalah kita akan membuat usb yang dengannya kita bisa menginstall arch linux, atau bisa mencoba live usb arch linux, atau dengan usb ini kita bisa me-recovery atau memperbaiki sistem arch linux yang sudah terinstall tapi rusak (atau gagal booting).
Ada beberapa cara membuatnya. Kita akan bahas satu-persatu.
1. Menggunakan DD
Cara yang pertama adalah dengan menggunakan aplikasi dd (khusus linux). Cara ini sangat direkomendasikan. Dan cara ini adalah yang paling sering saya gunakan karena proses dan stepnya yang sangat sederhana dan mudah.
Hal yang perlu diperhatikan adalah: jika menggunakan dd maka semua data yang ada pada usb anda (/dev/sdx) akan terhapus. Tidak hanya itu, usb anda akan tidak bisa digunakan normal seperti sebelumbnnya karena terdapat filesystem signature iso9960. Insyaallah akan kita bahas juga bagaimana cara mengembalikannya.
Berikut step by step membuat arch linux usb installer menggunakan dd.
Lihat lokasi atau nama USB yang akan dijadikan bootable
Sebelum membuat USB installer untuk arch linux, anda harus tahu dulu lokasi atau nama USB anda. Cara mudah, anda cukup mengeksekusi perintah lsblk.
lsblk
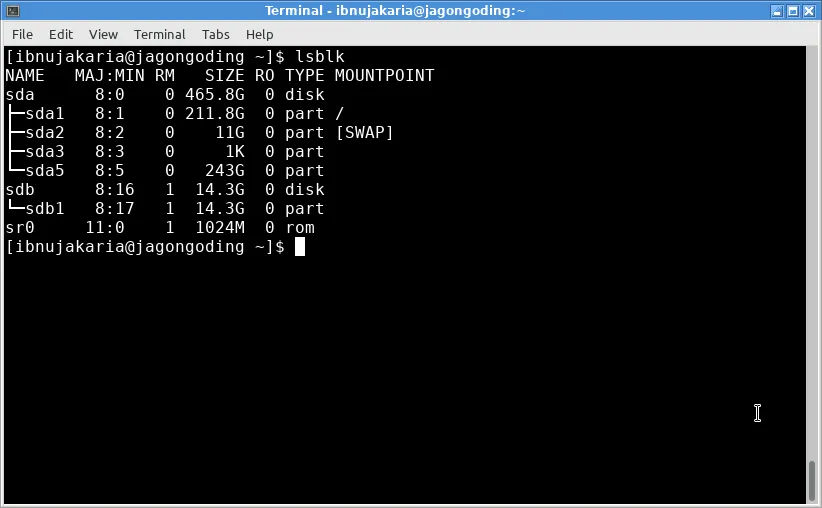
Change Directory (cd) ke lokasi ISO Arch Linux
Lalu change diroctory ke lokasi iso anda. Sebenarnya ini opsional sih. Tidak wajib. Hanya untuk mempermudah saja untuk proses selanjutnya.
cd /path/to/your-folder/that-contains-arch-linux-iso
Di pc saya, saya lakukan cd ke folder /mnt/Linux. Di dalamnya terdapat beberapa ISO linux.
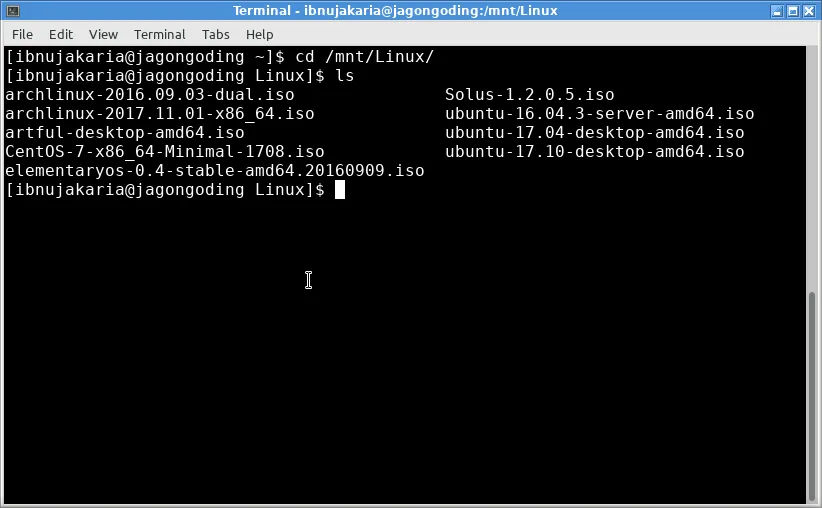
Eksekusi DD
Kalau step di atas sudah selesai, anda siap melakukan proses pembuatan USB installer dengan dd. Perintah yang harus dieksekusi adalah sebagai berikut:
sudo dd bs=4M if=/path/to/archlinux.iso of=/dev/sdx status=progress && sync
Yang perlu diganti adalah flag if. Nilai yang harus dimasukkan adalah lokasi dari ISO arch linux anda.
Juga, pada flag of adalah nama usb anda. Biasanya namanya itu /dev/sdb. Tergantung dari komputernya dan berapa USB yang tersambungkan ke slot.
Untuk kasus saya, maka perintah di atas berubah menjadi seperti berikut:
sudo dd bs=4M if=archlinux-2017.11.01-x86_64.iso of=/dev/sdb status=progress && sync
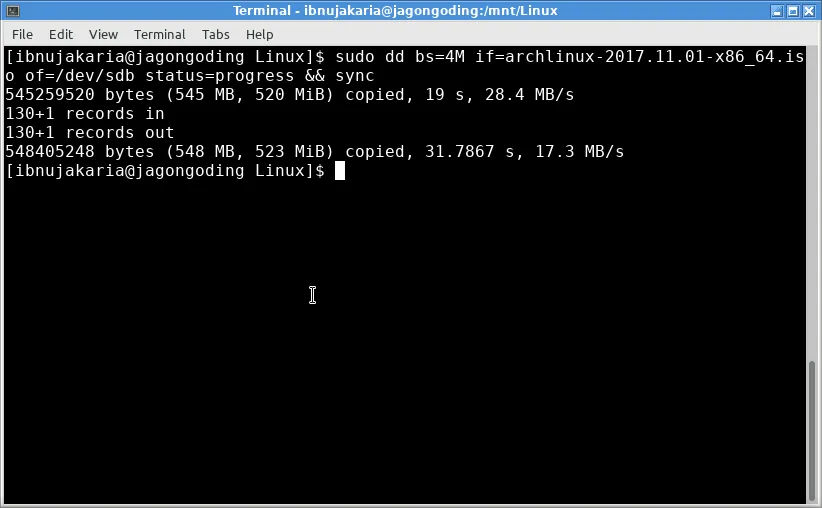
Penampakan usb anda ketika telah dilakukan proses dd arch linux.
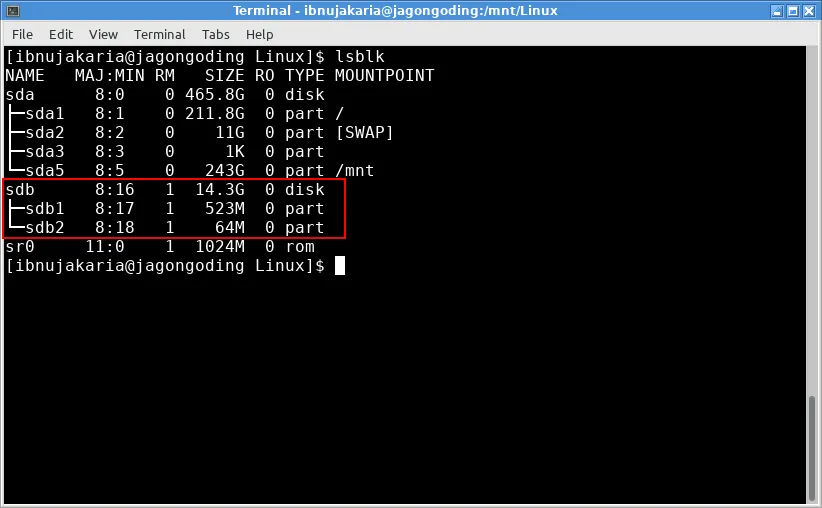
Cara menormalkan kembali USB setelah terkena dd
Okay. Anda sudah berhasil membuat Arch Linux usb isntaller. Anda sudah bisa menginstall arch linux dengan USB tersebut. Sekarang anda sadar kalau USB anda tidak normal: dia memiliki dua partisi (ya, di linux kita bisa membagi usb kita ke lebih dari satu partisi. Tapi tidak bisa dibaca dari windows kecuali satu partisi saja). Dan sekarang anda ingin mengembalikan usb anda menjadi normal kembali.
1. Wipe USB
Cara yang pertama anda harus lakukan adalah melakukan wipe partisi USB. Yaitu menghapus usb anda dari akar-akarnya. Perintahnya adalah sebagai berikut:
wipefs --all /dev/sdx
NB: /dev/sdx adalah lokasi dari USB anda. Kalau di saya, lokasinya adalah /dev/sdb.
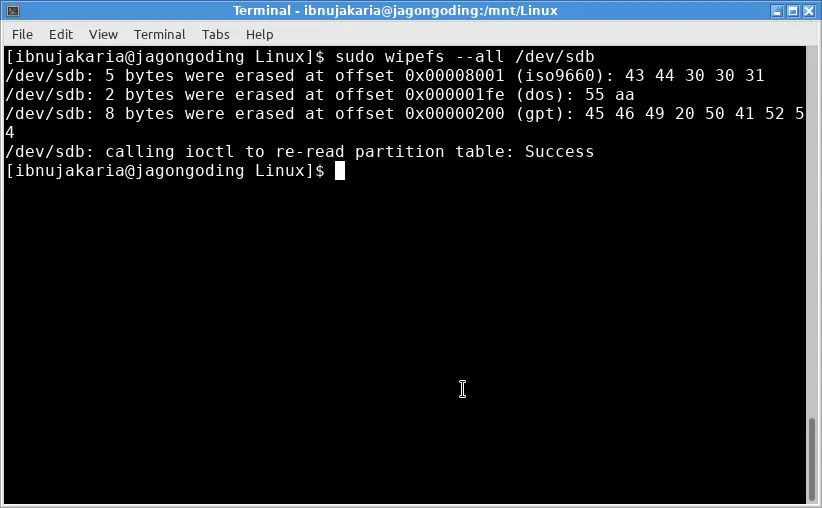
2. Buat Tabel Partisi Ulang
USB anda sekarang kosong. Seperti baru. Bahkan lebih baru dari pada flashdisk baru. Maka anda perlu membuat tabel partisi ulang.
Di sini anda bisa menggunakan tools-tools GUI seperti gparted atau yang lainnya. Hanya saja saya ingin mencontohkan cara membuat tabel partisi menggunakan aplikasi berbasis CLI yaitu cfdisk.
Buka aplikasi cfdisk lalu arahkan ke lokasi USB anda.
sudo cfdisk /dev/sdb
Karena tabel partisi masih kosong, anda diminta untuk memilih type. Saya pilih dos karena teknologinya lebih lama dan lebih kompatibel ke banyak perangkat (CMIIW).
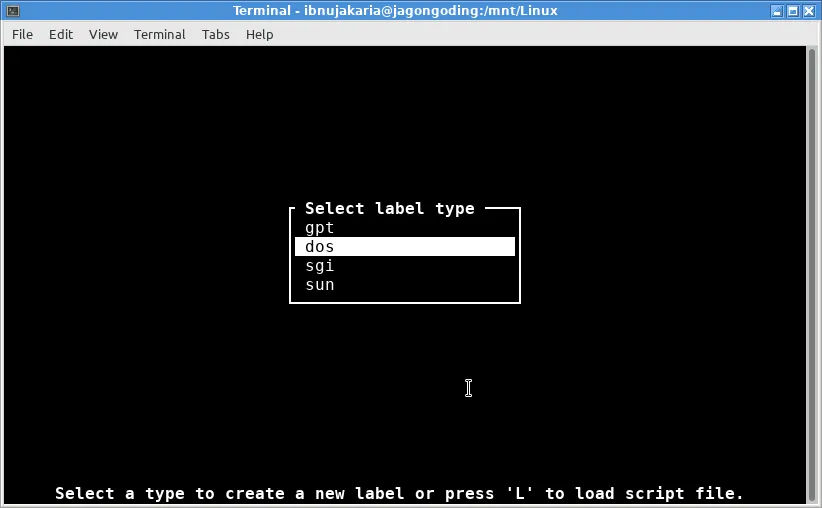
Pada row free space, pilih tombol New.
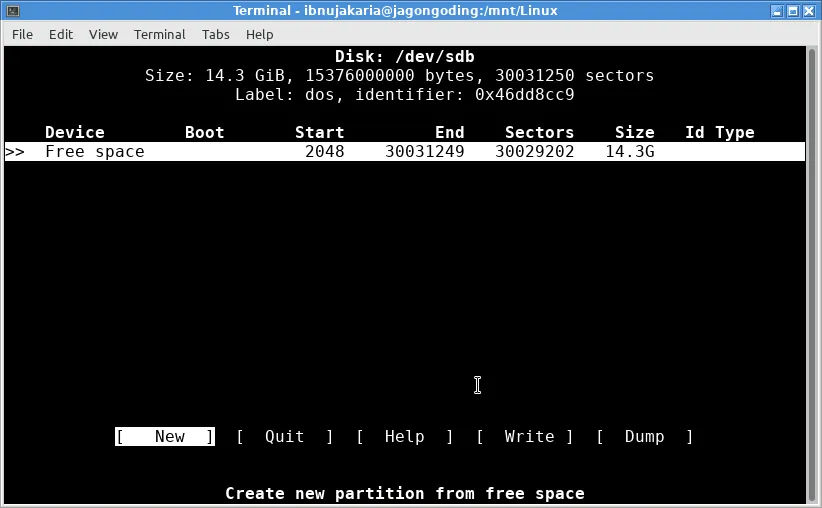
Atur ukuran partisi. Di sini saya langsung enter saja untuk menggunakan semua ukuran partisi.
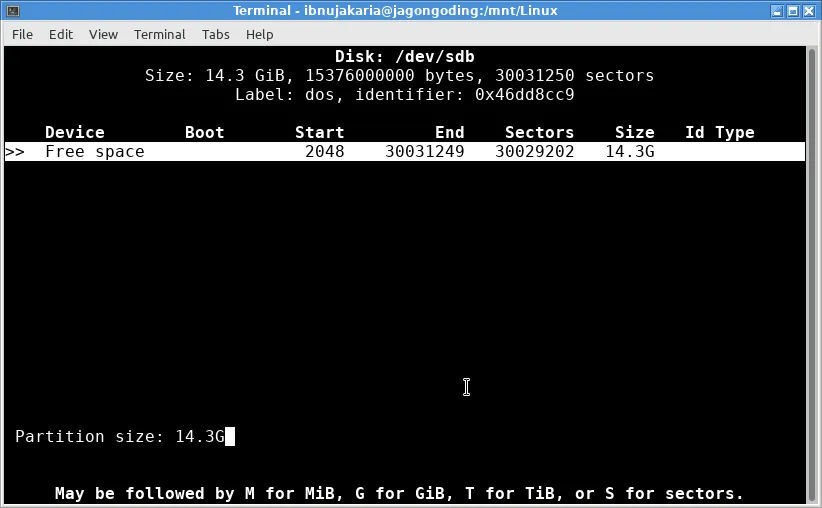
Pilih primary.
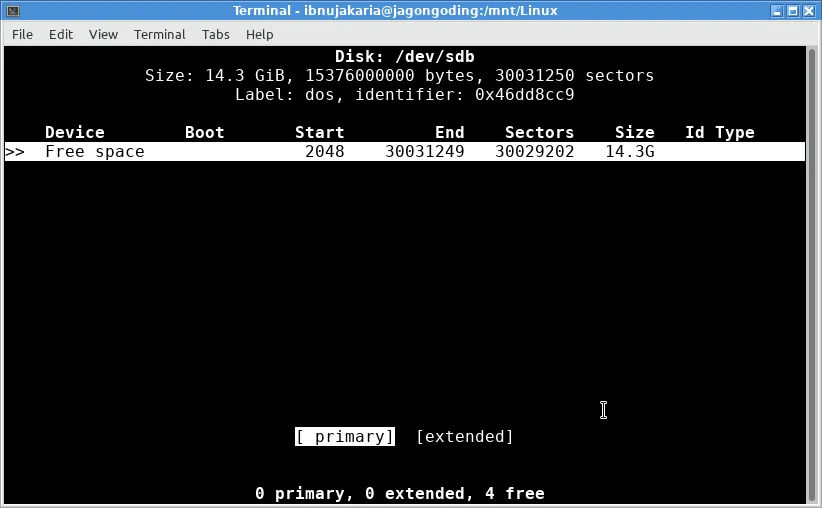
Jika sudah, lakukan proses write untuk mengaplikasikan partisi yang baru saja kita atur.
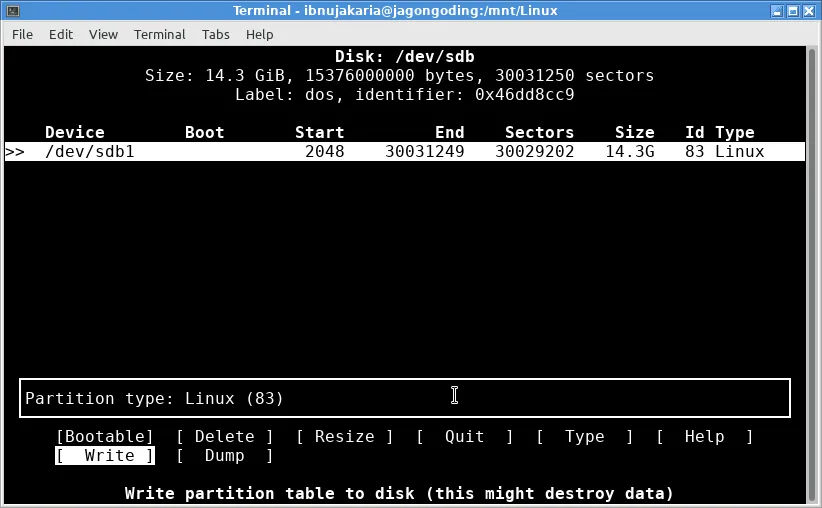
Ketik yes untuk konfirmasi proses writing.
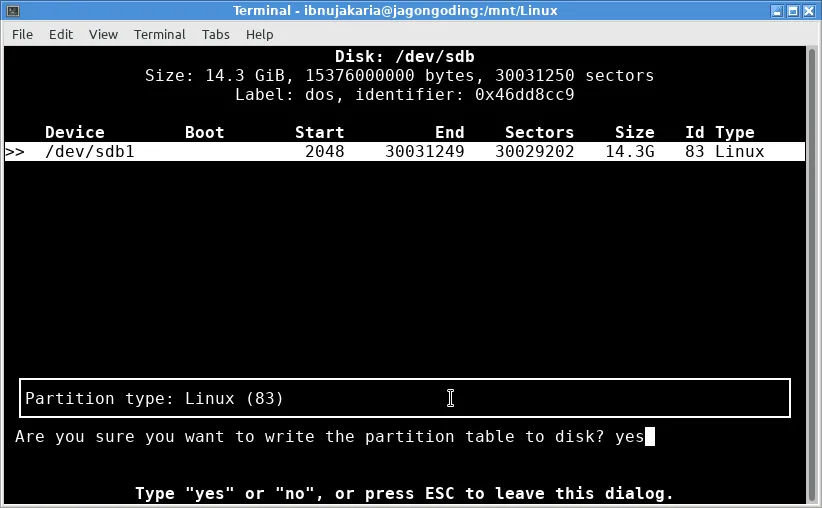
3. Format USB (NTFS)
Partisi sudah dibikin. Akan tetapi belum bisa dipakai. Anda harus memformatnya dahulu. Anda bisa memformat dengan ekstensi sesuka anda. Kalau anda hidup di lingkungan pengguna linux dan flashdisk anda tidak akan digunakan di sistem operasi jendela, maka anda bisa menggunakan ekstensi ext4.
Tapi karena umumnya masyarakat kita masih banyak yang pake os sebelah, lebih baiknya kita format flashdisk kita pakai ekstensi yang lebih umum saja: yaitu ntfs.
Perintahnya adalah sebagai berikut:
mkfs.ntfs -Q -L "Nama Flashdisk" /dev/sdb1
Flag -Q untuk melakukan quick format. Ada pun flag `-L “Nama Flashdisk” untuk memberikan label sesuka anda untuk flashdisk anda.
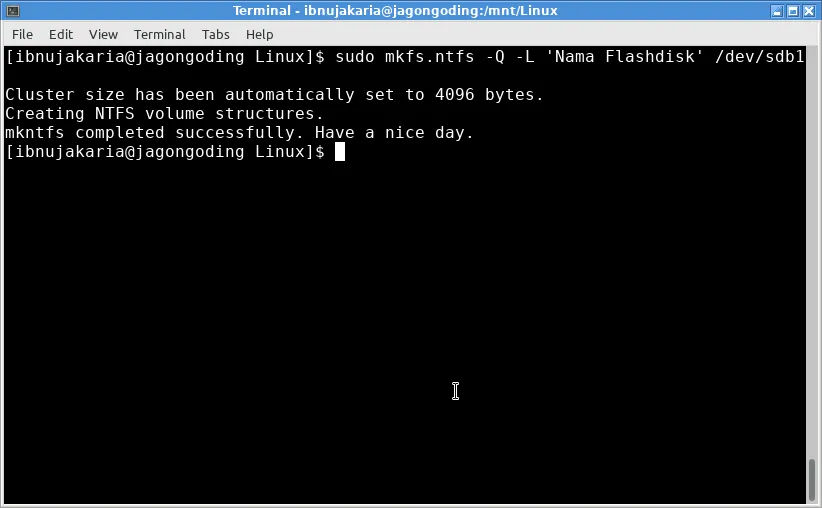
**NB: kalau mkfs.ntfs not found, anda harus menginstallnya dulu dengan perintah: **
sudo pacman -S ntfs-3g
2. Menggunakan Rufus

Rufus adalah aplikasi USB iso purpose dengan muti-purpose (untuk berbagai tujuan). Anda bisa menggunakan tools ini untuk membuat Arch Linux USB Installer.
Untuk membuat Arch Linux USB Installer dengan rufus anda harus memastikan bahwa anda memilih dd mode, atau iso anda akan ditransfer ke flashdisk secara tidak benar.
3. Menggunakan USBWriter
Usb Writer adalah tools yang simpel dan mudah. Semudah menggunakan dd di linux. Anda tinggal mendownload Arch Linux ISO, lalu mentransfernya ke USB Flashdisk menggunakan Usb Writer.
Semoga bermanfaat~

